ในชีวิตของเกือบทุกคนมีปัญหาเล็ก ๆ น้อย ๆ หรือคำถามเกิดขึ้น คำตอบที่ทุกคนไม่รู้ แต่เฉพาะคนที่ทุ่มเทเท่านั้น สถานการณ์ที่มีเทคนิคหลากหลายเป็นตัวอย่างที่สำคัญของเรื่องนี้ ไม่ใช่ทุกคนที่จะรู้วิธีปิดฟีเจอร์ที่เปิดใช้งานโดยไม่ได้ตั้งใจบนโทรศัพท์ วิธีจัดการกับการสมัครรับข้อมูลที่ล่วงล้ำ และอื่นๆ ที่คล้ายกัน
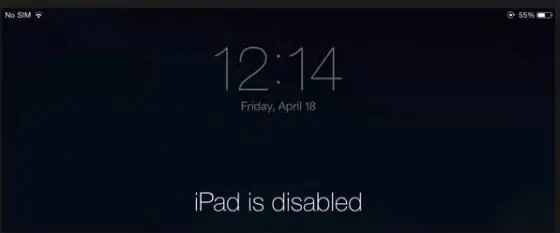
วันนี้เราจะพูดถึงปัญหาที่ค่อนข้างเป็นที่นิยมซึ่งเจ้าของอุปกรณ์ Apple หลายคนต้องเผชิญ: ข้อความ “iPad ถูกปิดใช้งาน เชื่อมต่อกับ iTunes” จะทำอย่างไร? ในการเริ่มต้น ควรทำความเข้าใจสาเหตุของการบล็อกอุปกรณ์ดังกล่าว
"iPad ถูกปิดใช้งาน โปรดเชื่อมต่อกับ iTunes" จะทำอย่างไร
ข้อผิดพลาดนี้เกิดขึ้นเมื่อ iPad หรือ iPhone ถูกล็อคด้วยรหัสผ่านสี่หลัก การเลือกรหัสเพื่อปลดล็อกอุปกรณ์คุณสามารถป้อนผิดได้เพียง 6 ครั้งเท่านั้นหลังจากนั้น iPad จะถูกล็อคเป็นเวลาหนึ่งนาทีหากป้อนรหัสผ่านไม่ถูกต้อง iPad จะถูกล็อคหลังจากพยายามผิด 10 ครั้ง
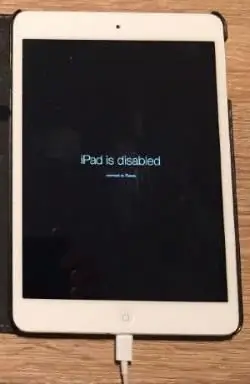
สถานการณ์เช่นนี้เกิดขึ้นบ่อยมาก ผู้ใช้ iPad, iPad mini, iPhone และ iPod บางรุ่นต้องเผชิญ ไม่ใช่ทุกคนที่จะจำรหัสผ่าน รูปลักษณ์ และข้อมูลอื่นๆ ได้มากมาย เจ้าของเริ่มสุ่มหยิบมันขึ้นมาอย่างบ้าคลั่งโดยลืมรหัสปลดล็อค หรือเด็กที่เล่นแท็บเล็ต โทรศัพท์ หรือเครื่องเล่นจะกดแป้นที่ไม่จำเป็นจำนวนมาก แม้ว่าจะเป็นไปได้ว่านี่จะเป็นสแกมเมอร์ที่พยายามแฮ็คอุปกรณ์ราคาแพงเพื่อเข้าครอบครองโดยสมบูรณ์
ทั้งหมดนี้ส่งผลให้เกิดการอุดตันเมื่อจอแสดงผลแจ้งว่า "iPad ถูกปิดใช้งาน เชื่อมต่อกับ iTunes" จะทำอย่างไรในกรณีนี้
เมื่อเจอปัญหาแบบนี้อย่าหมดหวัง มีทางออกเสมอ สิ่งสำคัญคือต้องหาให้เจอใช่ไหม? มีสองวิธีที่ค่อนข้างง่ายในการแก้ปัญหานี้ด้วย iPad, iPad mini, iPhone และ iPod
1. การเดารหัสผ่านบนหน้าจอล็อก
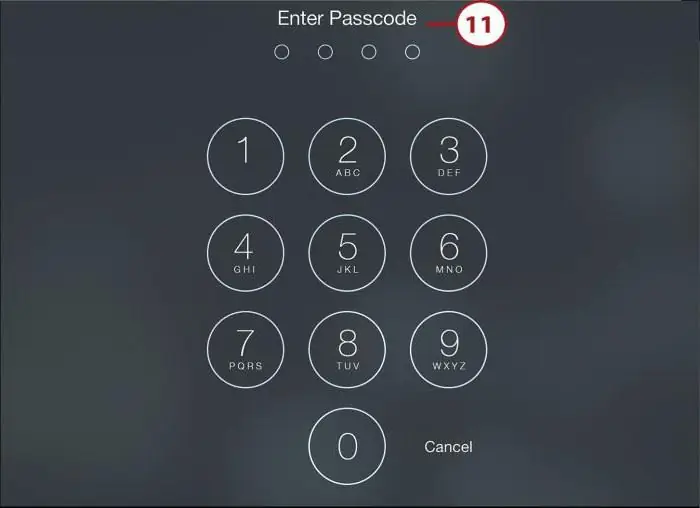
วิธีที่ง่ายที่สุดคือเลือก ข้อได้เปรียบที่ยอดเยี่ยมของวิธีนี้คือความปลอดภัยของข้อมูลในอุปกรณ์ที่ถูกล็อคอย่างสมบูรณ์ นั่นคือในกรณีที่ไม่มีการสร้างสำเนาสำรองของอุปกรณ์ ข้อเสียของวิธีนี้คือบางครั้งจำเป็นต้องรีเซ็ตจำนวนครั้งในการโทรผ่าน iTunes ซึ่งจะใช้งานได้กับอุปกรณ์ที่เขาคุ้นเคยเท่านั้น นั่นคือถ้าก่อนหน้านี้แกดเจ็ตเชื่อมต่อกับคอมพิวเตอร์เครื่องนี้มิฉะนั้น iTunesเพียงแค่จะไม่เห็นมัน iPad ยังไม่เชื่อมต่อกับ iTunes ใช่ไหม
2. รีเซ็ตรหัสผ่านผ่าน iTunes
หากขั้นตอนที่ 1 ใช้งานไม่ได้และอุปกรณ์ไม่สามารถเชื่อมต่อกับ iTunes ได้ คุณจะต้องบังคับมัน สมาร์ทโฟน แท็บเล็ต และเครื่องเล่นของ Apple มีโหมดพิเศษ - DFU ซึ่งออกแบบมาเพื่อแฟลชอุปกรณ์
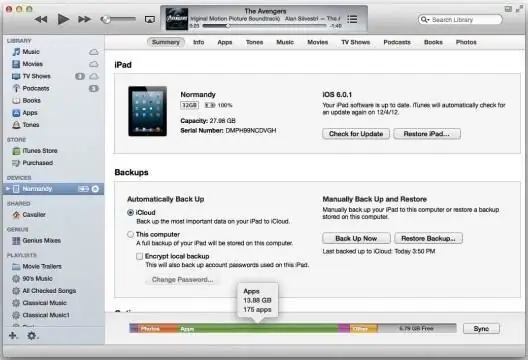
- สิ่งแรกที่ต้องดูแลคือการดาวน์โหลดและติดตั้ง iTunes เวอร์ชันล่าสุด
- คุณต้องเชื่อมต่อ iPad ของคุณกับคอมพิวเตอร์ด้วย iTunes ในสถานะปิด
- ตอนนี้คุณต้องเข้าสู่โหมด DFU โดยกดปุ่ม HOME ค้างไว้ (โดยที่แกดเจ็ตปิดอยู่!) จากนั้นกดปุ่มเปิด/ปิด เป็นที่น่าสังเกตว่าคุณต้องกดปุ่มค้างไว้ 10-15 วินาที
- ถัดไป หน้า iTunes จะปรากฏขึ้นบนหน้าจอคอมพิวเตอร์ โดยเสนอให้อัปเดตอุปกรณ์หรือกู้คืนอุปกรณ์ บ่อยครั้งที่แท็บเล็ตและสมาร์ทโฟนมีระบบปฏิบัติการเวอร์ชันล่าสุดติดตั้งอยู่แล้ว ดังนั้นคุณต้องคลิกปุ่ม "กู้คืน …"
- หากปุ่ม "อัปเดต" เปิดอยู่ และผู้ใช้รู้ว่ามีโอกาสดังกล่าว จะเป็นการดีกว่าที่จะอัปเดตแกดเจ็ตของคุณ เนื่องจากในกรณีนี้ ข้อมูลทั้งหมดจะถูกบันทึกไว้ เมื่อกู้คืน ข้อมูลผู้ใช้ทั้งหมดจะถูกลบ
สำคัญ! ไม่จำเป็นต้องกดปุ่ม "อัปเดต" หากอุปกรณ์เจลเบรกแล้ว (Cydia Store บนหน้าจอ) หากต้องการแฟลชโทรศัพท์หรือแท็บเล็ตดังกล่าว คุณต้องใช้การกู้คืน
อัปเดตอุปกรณ์ผ่านโหมด DFU
อัปเดตอุปกรณ์ผ่านโหมด DFU ช่วยให้คุณหลีกเลี่ยงข้อผิดพลาดของซอฟต์แวร์บางอย่างได้ นี่เป็นวิธีที่มีประสิทธิภาพในการแทนที่ระบบปฏิบัติการในอุปกรณ์เครื่องเก่าด้วยเวอร์ชันใหม่ ขั้นตอนการอัปเกรดเกือบจะเหมือนกัน:
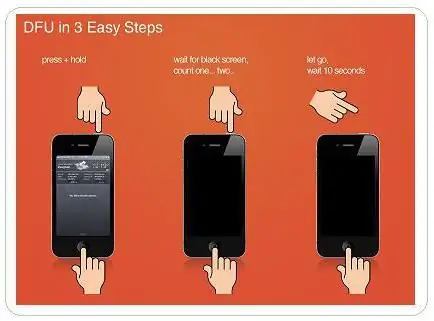
- ดาวน์โหลด iTunes เวอร์ชั่นปัจจุบัน
- ดาวน์โหลดระบบปฏิบัติการเวอร์ชันอัปเดต
- ในสถานะปิด เชื่อมต่อกับ iTunes
- กดปุ่ม HOME ค้างไว้ หลังจากผ่านไป 5 วินาที ให้กดปุ่มเปิด/ปิดค้างไว้ การดำเนินการนี้ใช้เวลา 10-15 วินาที
- จากนั้น iTunes จะพบอุปกรณ์และแสดงไอคอนที่เกี่ยวข้อง
- กดปุ่ม Shift บนแป้นพิมพ์ค้างไว้แล้วเลือก "กู้คืน"
- หน้าต่างจะปรากฏขึ้นซึ่งคุณต้องเลือกเฟิร์มแวร์ในรูปแบบ.ipsw
- เลือกไฟล์เฟิร์มแวร์แล้วคลิก "เปิด" หลังจากนั้นกระบวนการติดตั้งเฟิร์มแวร์จะเริ่มขึ้น
นี่คือวิธีง่ายๆ ในการปลดล็อกอุปกรณ์ iOS ของคุณ ตอนนี้ต้องเผชิญกับคำจารึกบนหน้าจอว่า "iPad ถูกปิดใช้งานเชื่อมต่อกับ iTunes" จะทำอย่างไรผู้ใช้รู้อย่างแน่นอน เวลาน้อยและปัญหาได้รับการแก้ไข และเพื่อป้องกันไม่ให้สถานการณ์ดังกล่าวเกิดขึ้นอีก คุณต้องเปลี่ยนการตั้งค่าบางอย่างในอุปกรณ์
วิธีปิดฟังก์ชัน "ลบข้อมูล"
1. คุณต้องเปิดการตั้งค่าบนอุปกรณ์ (การตั้งค่า iPad)
2. ถัดไป คุณต้องค้นหาและเปิดส่วน "แตะ ID และรหัสผ่าน" หรือ "รหัสผ่าน" (ขึ้นอยู่กับอุปกรณ์)
3. จากนั้นเลื่อนไปที่ด้านล่างสุดแล้วตั้งค่าสวิตช์ "ลบข้อมูล" ไปที่ตำแหน่งปิด (ในกรณีนี้ แถบจะเป็นสีเทา ถ้าเป็นสีเขียว แสดงว่าทำงานอยู่)
เพื่อไม่ให้ข้อมูลสะสมสูญหายในกรณีฉุกเฉิน คุณต้องตั้งค่าการสำรองข้อมูลอุปกรณ์ไปยังคอมพิวเตอร์ของคุณผ่าน iTunes หรือไปที่ iCloud โดยตรง
สำรอง iCloud
- คุณต้องเชื่อมต่อกับเครือข่าย Wi-Fi
- จากนั้นไปที่การตั้งค่า จากนั้นไปที่ส่วน iCloud - "สำรองข้อมูล"
- สวิตช์สำรองต้องทำงาน ถ้าไม่เช่นนั้น คุณต้องเปิดเครื่อง
- คลิก "สร้างข้อมูลสำรอง" และรอกระบวนการดาวน์โหลด เป็นสิ่งสำคัญที่จะไม่ปิดเครือข่าย Wi-Fi ขณะทำสิ่งนี้
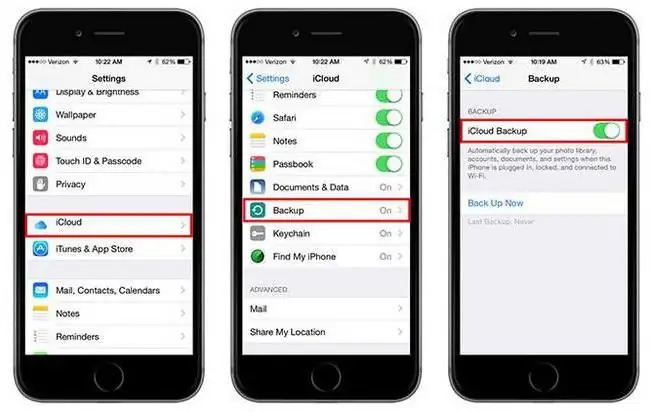
การสำรองข้อมูลประเภทนี้สามารถทำได้โดยอัตโนมัติ แต่ต้องเชื่อมต่ออุปกรณ์กับเครือข่าย Wi-Fi และแหล่งพลังงาน หากมีพื้นที่จัดเก็บเพียงพอและหน้าจอล็อกอยู่ สำเนาจะถูกสร้างขึ้นใน iCloud หลายคนทิ้งโทรศัพท์ไว้ค้างคืน ในช่วงเวลานี้เขาสามารถสร้างสำเนาได้ แต่คุณต้องจับตาดูพื้นที่ว่างใน iCloud
สำรอง iTunes
- เชื่อมต่ออุปกรณ์ของคุณกับ iTunes
- บนหน้าหลักของอุปกรณ์ใน iTunes คุณต้องคลิก "สำรองข้อมูลทันที"
- รอขั้นตอนดาวน์โหลด
ในการสำรองข้อมูลประเภทนี้ คุณยังสามารถสร้างสำเนาของอุปกรณ์โดยอัตโนมัติทุกครั้งที่เชื่อมต่อกับคอมพิวเตอร์ ในการดำเนินการนี้ ในหน้าหลัก คุณต้องเลือกคอลัมน์ที่เหมาะสม สะดวกมาก ซึ่งเป็นเหตุผลที่คนทั่วโลกใช้เคล็ดลับเหล่านี้ในชีวิตประจำวัน!
และที่สำคัญที่สุด คุณต้องจำไว้ว่ารหัสผ่านทั้งหมดควรเก็บไว้ในที่ที่ไม่สามารถเข้าถึงได้ ผู้เชี่ยวชาญแนะนำให้คุณตั้งค่าโปรไฟล์ Apple ID ของคุณในฟังก์ชัน Find My iPhone เสมอเพื่อเพิ่มความปลอดภัย นอกจากนี้ ฟังก์ชันนี้ยังช่วยให้คุณค้นหาอุปกรณ์ของคุณทั้งในสถานการณ์ซ้ำซากของการสูญเสียมันที่บ้าน (เมื่อเปิดใช้งานฟังก์ชันการค้นหา อุปกรณ์จะให้สัญญาณระบุตำแหน่งของอุปกรณ์) และเมื่ออุปกรณ์ถูกขโมยหรือสูญหาย (จากบุคคล บัญชีของเว็บไซต์ icloud.com เป็นไปได้ที่จะระบุตำแหน่งของแผนที่อุปกรณ์)






