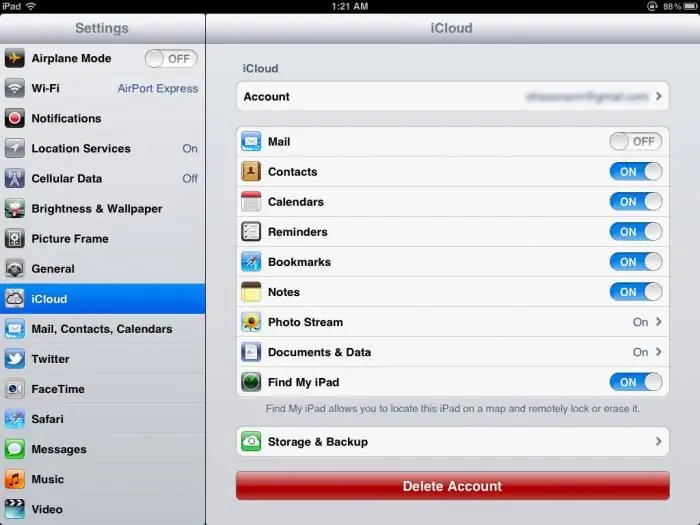คุณบังเอิญคลิก "ลบ" ในกลุ่มรูปภาพที่คุณต้องการเก็บหรือแชร์ จะทำอย่างไรในกรณีนี้? ไม่ต้องกังวลพวกเขาอาจจะไม่หายไปตลอดกาล วิธีการกู้คืนรูปภาพบน iPhone บทความอธิบายรายละเอียดวิธีการบางอย่างที่จะช่วยให้คุณค้นหาและส่งคืนรูปภาพที่ถูกลบไปยังอุปกรณ์ของคุณ

เป็นไปได้ยังไง
ผู้เชี่ยวชาญแนะนำให้ลองแต่ละวิธีตามลำดับ เนื่องจากวิธีแรกจะง่ายที่สุด อย่างไรก็ตาม คุณสามารถข้ามไปยังแต่ละขั้นตอนได้โดยตรงโดยใช้คำแนะนำด้านล่าง หากคุณเผลอลบรูปภาพจาก iPhone โดยไม่ได้ตั้งใจ จะกู้คืนได้อย่างไร? สามารถทำได้ด้วยวิธีใดวิธีหนึ่งต่อไปนี้:
- ผ่าน "รูปภาพที่ลบล่าสุด".
- ดึงรูปภาพที่หายไปจากการสำรองข้อมูลโดยใช้ iBackup Extractor
- ดาวน์โหลดจากสำรองข้อมูล iTunes
- คัดลอกจากข้อมูลสำรอง iCloud
- เปลี่ยนไฟล์กลับด้วย iMyFone D-Back
วิธีที่ 1. รูปภาพที่ถูกลบล่าสุด
ก่อนอื่น นี่เป็นวิธีที่เร็วและง่ายที่สุดในการกู้คืนรูปภาพที่ถูกลบบน iPhone หาก iPhone ของคุณใช้ iOS8 เป็นอย่างน้อย คุณจะมีโฟลเดอร์ที่เพิ่งลบล่าสุดในแอพรูปภาพ แม้ว่าคุณจะลบรูปภาพ รูปภาพเหล่านั้นจะยังคงอยู่บน iPhone ของคุณเป็นเวลา 30 วันก่อนที่จะถูกลบอย่างถาวร
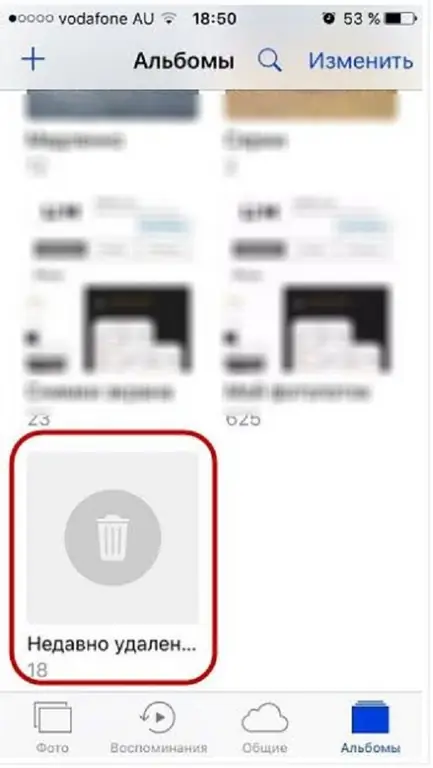
โปรดทราบว่าตัวเลือกนี้ครอบคลุมเฉพาะรูปภาพที่คุณลบเท่านั้น หากคุณสูญเสียข้อมูลเนื่องจากปัญหาซอฟต์แวร์หรือการสำรองข้อมูล รูปภาพจะไม่ถูกกู้คืน ในกรณีนี้ ไปที่วิธีที่ 2
ทำอย่างไร
วิธีกู้คืนรูปภาพบน iPhone โดยใช้วิธีนี้ ทำได้ดังนี้:
- เปิดแอพรูปภาพ
- เลื่อนลงไปที่โฟลเดอร์ที่เพิ่งลบล่าสุด
- มันจะแสดงรูปภาพที่ถูกลบทั้งหมดในช่วง 30 วันที่ผ่านมา รวมถึงจำนวนวันที่เหลือจนกว่าจะถูกลบครั้งสุดท้าย
- คลิก "เลือก" จากนั้นเลือกภาพทั้งหมดที่คุณต้องการกู้คืนไปยังอุปกรณ์ของคุณ
- คลิก "กู้คืน" เพื่อคัดลอกรูปภาพของคุณไปยังอุปกรณ์ของคุณ
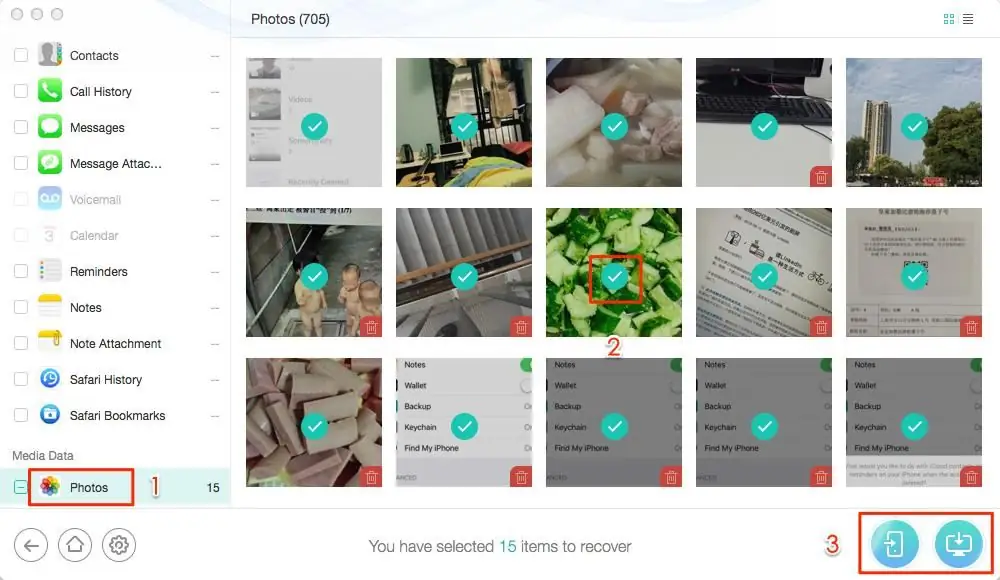
วิธีที่ 2. ดึงรูปภาพที่หายไปจากการสำรองข้อมูลสำเนา
จะกู้คืนรูปภาพในโทรศัพท์ของคุณได้อย่างไร? "iPhone" แตกต่างตรงที่มันสามารถมีสำเนาสำรองของข้อมูลทั้งหมด หากรูปภาพของคุณถูกลบออกจากอุปกรณ์อย่างถาวร คุณต้องตรวจสอบข้อมูลสำรองทั้งหมด หากหนึ่งในนั้นมีรูปภาพที่ถูกลบไปแล้ว คุณสามารถกู้คืนสมาร์ทโฟนของคุณเพื่อเรียกไฟล์กลับมาได้
อย่างไรก็ตาม การกู้คืนจากข้อมูลสำรองจะเขียนทับข้อมูลที่อยู่ในโทรศัพท์ในปัจจุบัน ดังนั้น คุณอาจสูญเสียภาพถ่ายล่าสุดและข้อมูลอื่นๆ เป็นไปได้ไหมที่จะกู้คืนรูปภาพบน iPhone โดยไม่สูญเสียข้อมูลอื่น ๆ มีความเป็นไปได้ดังกล่าว
จะทำตามขั้นตอนนี้อย่างไร
ในการดำเนินการนี้ คุณจะต้องใช้เครื่องมือ iBackup Extractor ยอดนิยมเพื่อดึงข้อมูลที่ถูกลบออกจากการสำรองข้อมูล เป็นแบบนี้:
- ดาวน์โหลดและติดตั้ง iBackup Extractor
- เลือกการสำรองข้อมูลอุปกรณ์จากรายการเพื่อดูเนื้อหา
- คลิกที่แท็บ "รูปภาพ" ในแต่ละอันเพื่อค้นหารูปภาพที่ถูกลบ
- เมื่อพบภาพที่ต้องการกู้คืนแล้ว ให้เลือกรูปภาพแล้วคลิกคัดลอกรูปภาพ
iBackup Extractor รุ่นทดลองใช้ฟรี ให้คุณแตกไฟล์ได้ 50 ไฟล์ พวกเขาจะถูกคัดลอกไปยังคอมพิวเตอร์ของคุณ หากคุณต้องการนำรูปภาพกลับมาบน iPhone ของคุณ เพียงเชื่อมต่อกับคอมพิวเตอร์และเปิด iTunes คลิกไอคอนอุปกรณ์ จากนั้นคลิก Photos เพื่อเปิดตัวเลือกการซิงค์
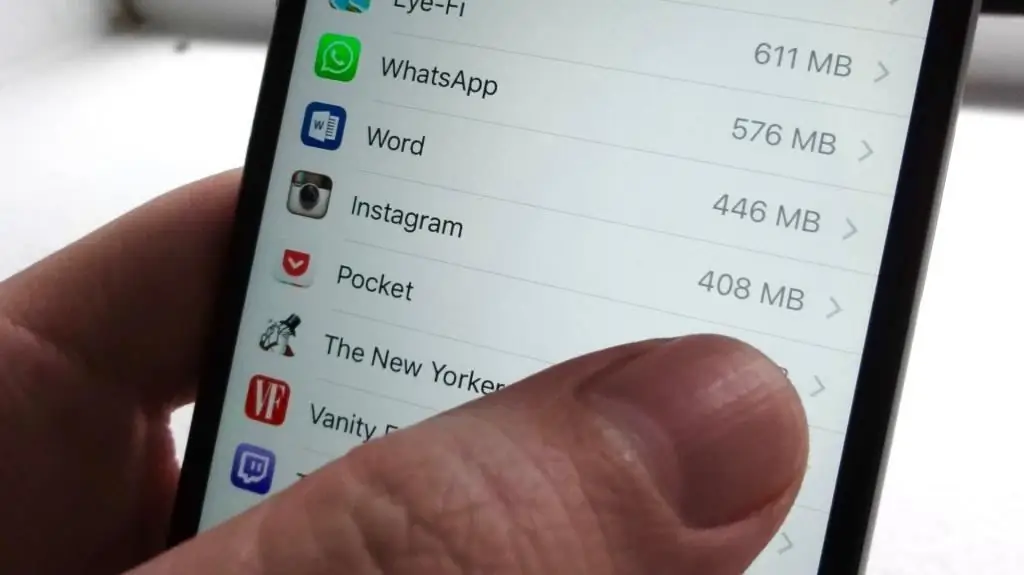
กาเครื่องหมายที่ช่อง "ซิงค์รูปภาพ" จากนั้นเลือกโฟลเดอร์บนคอมพิวเตอร์ของคุณที่คุณคัดลอกรูปภาพด้วย iBackup Extractor จากรายการดรอปดาวน์ หลังจากเลือกแล้ว ให้คลิก "นำไปใช้" เพื่อคัดลอกรูปภาพจากพีซีไปยัง iPhone
วิธีที่ 3. กู้คืนจาก iTunes
เป็นไปได้ไหมที่จะกู้คืนรูปภาพที่ถูกลบจาก iPhone โดยไม่ต้องใช้เครื่องมือพิเศษหากผ่านไปเกิน 30 วัน หากคุณไม่ต้องการแยกภาพที่เลือก คุณสามารถกู้คืนข้อมูลสำรอง iPhone ของคุณได้อย่างง่ายดาย ดังที่ได้กล่าวไว้ก่อนหน้านี้ การดำเนินการนี้จะเขียนทับเนื้อหาของอุปกรณ์ของคุณด้วยสิ่งที่บันทึกไว้ก่อนหน้านี้
ด้วยเหตุนี้ ขอแนะนำให้คุณสำรองข้อมูล iPhone ที่สำคัญของคุณไว้ในคอมพิวเตอร์ก่อนที่จะกู้คืนข้อมูลสำรอง คุณสามารถถ่ายโอนรูปภาพ ข้อความ เพลง และอื่นๆ จากสมาร์ทโฟนของคุณไปยังคอมพิวเตอร์ด้วย TouchCopy
คุณสามารถกู้คืนข้อมูลสำรองของ iPhone โดยใช้ iTunes:
- เชื่อมต่อ iPhone ของคุณกับคอมพิวเตอร์ด้วยสาย USB
- เปิด iTunes ถ้าไม่เปิดโดยอัตโนมัติ
- คลิกไอคอนอุปกรณ์ของคุณเมื่อปรากฏใน iTunes
- เลือก "กู้คืนข้อมูลสำรอง…".
- เลือกสำเนาที่คุณต้องการดาวน์โหลดแล้วคลิกกู้คืน
เชื่อมต่ออุปกรณ์จนกว่าขั้นตอนจะเสร็จสิ้น สมาร์ทโฟนของคุณจะรีบูตแล้วซิงค์
วิธีที่ 4. กู้คืนจาก iCloud
วิธีการกู้คืนรูปภาพบน iPhone หลังจากลบ? หากคุณสำรองข้อมูล iPhone ของคุณไปที่ iCloud คุณสามารถดึงข้อมูลกลับมาได้จากที่นั่น
ดังที่ได้กล่าวไว้ก่อนหน้านี้ การกู้คืนข้อมูลสำรองจะเขียนทับเนื้อหาที่มีอยู่ในอุปกรณ์ของคุณ หากกู้คืนจาก iCloud คุณต้องลบเนื้อหาปัจจุบันของ iPhone ก่อนเริ่มกระบวนการกู้คืน
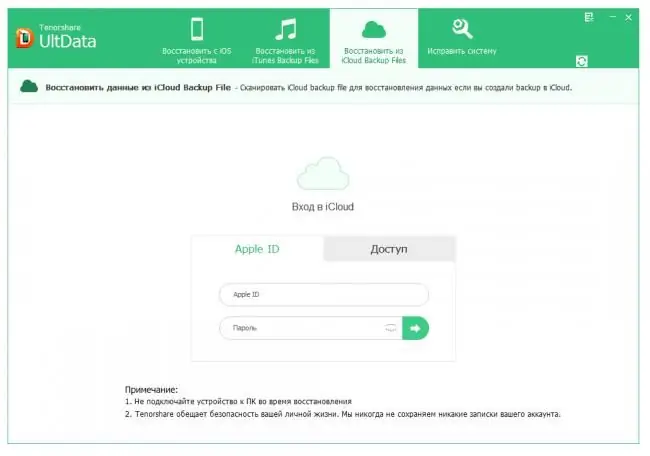
ด้วยเหตุนี้ เราขอแนะนำให้คุณคัดลอกข้อมูลสำคัญจาก iPhone ของคุณไปยังคอมพิวเตอร์ก่อน คุณสามารถโอนรูปภาพ ข้อความ เพลง และอื่นๆ
การกู้คืนเป็นอย่างไร
จะกู้คืนรูปภาพบน iPhone โดยใช้ iCloud ได้อย่างไร มันค่อนข้างง่าย
ก่อนเริ่ม ให้ตรวจสอบอีกครั้งว่าคุณมีข้อมูลสำรอง iCloud ที่จะกู้คืนบน iPhone ของคุณ จากนั้นทำตามขั้นตอนเหล่านี้:
- ลบอุปกรณ์ของคุณ ไปที่ "การตั้งค่า" > "ทั่วไป" > "รีเซ็ต" > "ลบเนื้อหาและการตั้งค่าทั้งหมด"
- เปิดใช้งานการรีเซ็ตอุปกรณ์
- ทำตามคำแนะนำบนหน้าจอจนกว่าคุณจะไปที่แอพและข้อมูล จากนั้นเลือกกู้คืนจากข้อมูลสำรอง iCloud
- ใช้ Apple ID ที่มีอยู่ ลงชื่อเข้าใช้ iCloud
- คลิกที่ข้อมูลสำรองที่คุณต้องการกู้คืน แล้วกระบวนการกู้คืนจะเริ่มขึ้น
การสำรองข้อมูล iPhone ไปยัง iTunes และ iCloud จะเก็บข้อมูลบางอย่างที่ถูกลบอย่างถาวรเช่นรูปภาพ
วิธีที่ 5. การใช้บริการ iMyFone D-Back
จะกู้คืนรูปภาพบน iPhone ได้อย่างไร? D-Back อนุญาตให้คุณส่งคืนข้อมูลนี้ วิธีที่เร็วที่สุดในการกู้คืนรูปภาพที่ถูกลบ "อย่างถาวร" บน iPhone ของคุณคือการใช้แอพ iMyFone D-Back ก่อนอื่นคุณต้องหาวิธีใช้บริการนี้
ดาวน์โหลดแอป iMyFone D-Back ไปยัง Mac หรือ PC ของคุณ ชื่อไฟล์ติดตั้ง: iMyfone-data-recovery-for-iphone_setup.exe คลิกเพื่อเริ่มดาวน์โหลด เลือกการทดลองใช้ฟรี เมื่อเสร็จแล้ว อินเทอร์เฟซจะเปิดขึ้นโดยอัตโนมัติ
เลือกว่าคุณต้องการกู้คืนรูปภาพจาก iTunes หรือ iCloud (สำรอง) ในเมนูแนวตั้งทางด้านซ้ายของหน้าจอ คุณจะเห็นตัวเลือกการกู้คืนต่างๆ หากคุณไม่เคยสำรองข้อมูล iPhone ไปยัง iTunes มาก่อน โปรดเลือกกู้คืนจากอุปกรณ์ iOS
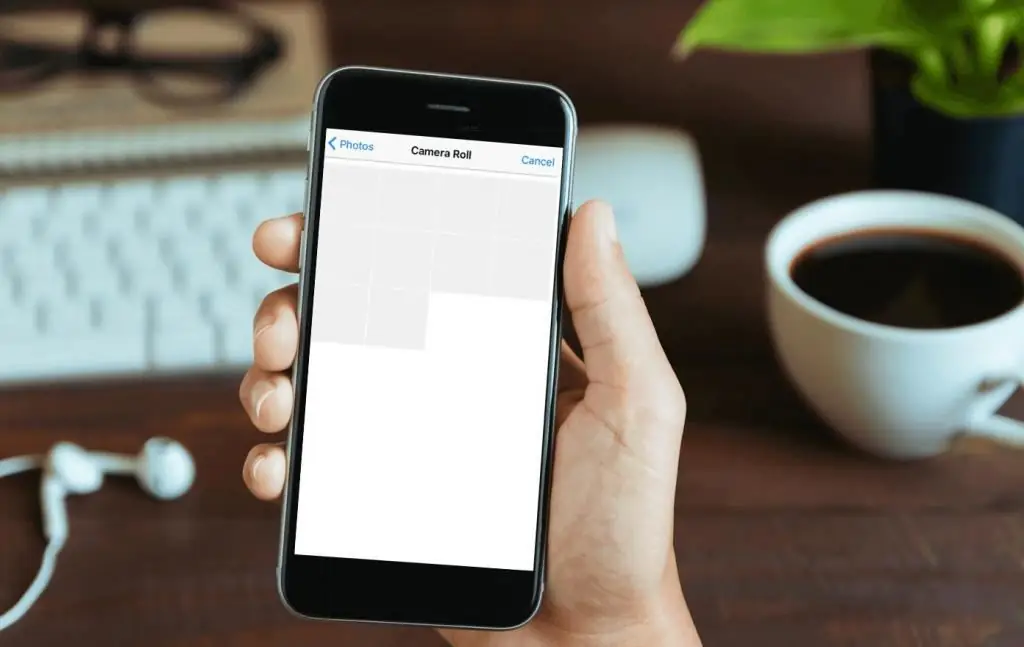
แม้ว่าคุณจะไม่เคยสำรองรูปภาพของคุณ คุณยังคงมีตัวเลือกในการกู้คืน แต่ภาพที่ส่งกลับอาจถูกลดขนาดลง เชื่อมต่ออุปกรณ์ของคุณกับคอมพิวเตอร์และรอให้ D-Back รับรู้
หากคุณสำรองข้อมูล iPhone ของคุณใน iTunes ให้เลือก "กู้คืนจากข้อมูลสำรอง iTunes" คุณอาจมีอุปกรณ์ IOS หลายเครื่อง (iPhone, iPad ฯลฯ) ที่คุณทำสำเนาบัญชีนี้ ถ้าเป็นเช่นนั้น คุณจะเห็นรายการ เลือกสำเนาที่คุณต้องการกู้คืนข้อมูล คลิกที่รายการ"ถัดไป"
หากคุณสำรองข้อมูล iPhone ของคุณไปยัง iCloud ให้เลือกกู้คืนจากข้อมูลสำรอง iCloud
เข้าสู่ระบบบัญชี iCloud ของคุณ จากนั้นเลือกรายการที่เหมาะสมจากรายการ อาจมีการสำรองข้อมูลหลายรายการสำหรับอุปกรณ์หนึ่งเครื่อง คลิกปุ่ม "ถัดไป"
เลือกเฉพาะประเภทข้อมูลที่คุณต้องการกู้คืน (รูปภาพ) หากคุณต้องการเพียงภาพที่ถูกลบอย่างถาวร ให้คลิกปุ่ม "เลือกทั้งหมด" ที่ด้านบนของหน้าจอเพื่อยกเลิกการเลือกทั้งหมด จากนั้นแตะ "รูปภาพ" และ "รูปภาพแอป" ในแถวที่สาม คลิก Scan.
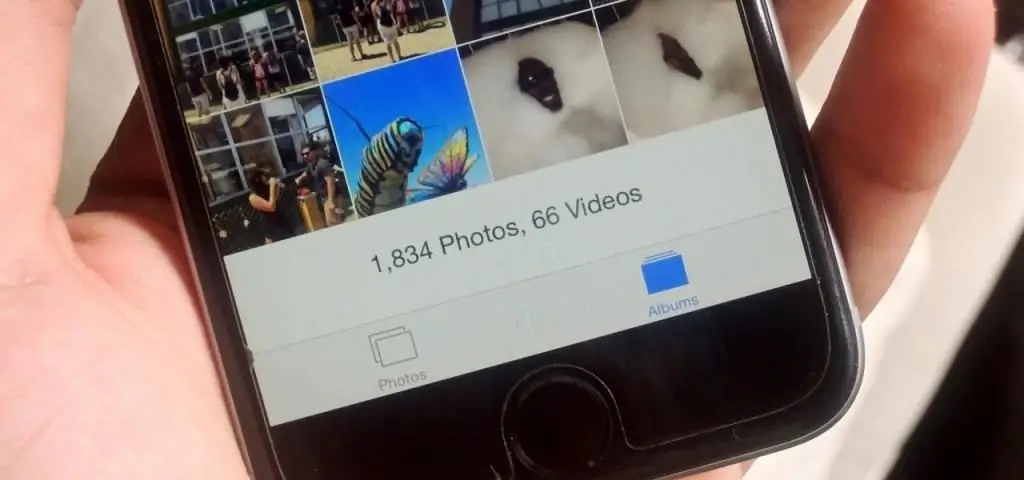
หากคุณไม่ทำตามขั้นตอนนี้ ช่องทำเครื่องหมาย "เลือกทั้งหมด" จะถูกเลือกตามค่าเริ่มต้น และ D-Back จะค้นหาข้อมูลที่สูญหายทั้งหมด ใช้เวลานานกว่านี้
เมื่อการสแกนเสร็จสิ้น รูปภาพจะปรากฏบนหน้าจอของคุณ หากต้องการนำรูปภาพที่ลบออกอย่างถาวรกลับมา ให้เลือก "แสดงเฉพาะไฟล์ที่ถูกลบ" จากเมนูแบบเลื่อนลงที่ด้านบนของหน้าจอ เลือกคืนค่า สิ่งที่ต้องทำคือสร้างหรือเลือกโฟลเดอร์สำหรับ D-Back ซึ่งโปรแกรมควรวางข้อมูลที่กู้คืนมา
หลังจากนั้น เชื่อมต่อ iPhone ของคุณกับคอมพิวเตอร์และคัดลอกข้อมูลที่กู้คืนไปไว้ สามารถทำได้ด้วยวิธีใดก็ได้