คนส่วนใหญ่ใช้สมาร์ทโฟนและแท็บเล็ตในทุกวันนี้ แต่อย่าประมาท หากคุณเป็นผู้ปกครองที่ซื้ออุปกรณ์เครื่องใหม่ให้บุตรหลาน คุณอาจต้องการตั้งค่าการควบคุมโดยผู้ปกครองและการกรองเนื้อหาในอุปกรณ์เพื่อป้องกันไม่ให้มีการแสดงเนื้อหาที่ไม่เหมาะสม คุณสามารถสร้างโปรไฟล์ที่จำกัดบนแท็บเล็ต ใช้แอปของบุคคลที่สามเพื่อใช้การควบคุมดังกล่าว หรือแม้แต่อนุญาตให้กรองและรหัสผ่านสำหรับการซื้อจาก Play Store

การสร้างและใช้งานโปรไฟล์ที่ถูกจำกัด
หากคุณซื้ออุปกรณ์ Android คุณสามารถตั้งค่าการจำกัดโปรไฟล์ได้ วิธีการตั้งค่าการควบคุมโดยผู้ปกครองด้วยวิธีนี้? ในการดำเนินการนี้ ให้เปิดเมนู "การตั้งค่า" ของอุปกรณ์ของคุณ ค้นหาไอคอนรูปเฟืองบนหน้าจอหลัก แถบการแจ้งเตือน หรือรายการแอปพลิเคชัน แล้วแตะ นี่จะเป็นการเปิดเมนูการตั้งค่าทั้งหมดของอุปกรณ์ของคุณ
เลื่อนลงแล้วคลิก "ผู้ใช้" เมนูจะเปิดขึ้นซึ่งคุณสามารถเพิ่มผู้ใช้ใหม่ไปที่อุปกรณ์. สร้างโปรไฟล์ผู้ใช้ที่จำกัด คลิก "เพิ่มผู้ใช้หรือโปรไฟล์" และเลือก "จำกัด" จากตัวเลือก ตั้งรหัสผ่านสำหรับบัญชีของคุณ สิ่งนี้จำเป็นหากคุณยังไม่มีการป้องกันดังกล่าว ในการดำเนินการนี้ ให้เลือกตัวเลือกความปลอดภัยที่คุณต้องการ (PIN, รหัสผ่าน หรือรูปแบบ) จากนั้นป้อนตัวเลือกของคุณ
เมื่อคุณตั้งค่าการควบคุมโดยผู้ปกครองของ Android เสร็จแล้ว หน้าจอใหม่จะแสดงรายการแอปที่ติดตั้งทั้งหมดบนอุปกรณ์ แต่ละอันจะมีปุ่มเปิด/ปิดอยู่ข้างๆ

คลิกที่ไอคอนสามบรรทัดถัดจากตัวเลือกโปรไฟล์ใหม่ที่ด้านบนของหน้าจอ ในกล่องโต้ตอบที่ปรากฏขึ้น ให้ป้อนชื่อ (อาจเป็นชื่อบุตรหลานของคุณได้) เมื่อป้อนเสร็จแล้ว ให้คลิกตกลง
ตอนนี้คุณสามารถเลือกแอปที่ผู้ใช้โปรไฟล์จะสามารถเข้าถึงได้ ตัวอย่างเช่น หากคุณต้องการให้บุตรหลานสามารถลงชื่อเข้าใช้เกมของตนเองได้เท่านั้น ให้เลือกบริการเกมเท่านั้น หากต้องการเลือกแอปพลิเคชันที่ต้องการ ให้แตะปุ่มสวิตช์ข้างชื่อโปรแกรมแล้วหมุนไปที่ตำแหน่ง "เปิด" ปล่อยให้บริการที่คุณไม่ต้องการให้บุตรหลานเข้าถึงโดยตั้งค่าเป็นปิด
วิธีแก้ไขผลลัพธ์
จะตั้งค่าการควบคุมโดยผู้ปกครองอย่างถาวรได้อย่างไร? ออกจากเมนูการตั้งค่าและล็อกหน้าจอ เปิดใช้งานอีกครั้งโดยกดปุ่มโฮมบนอุปกรณ์ ตอนนี้คุณจะเห็นหน้าจอล็อกที่จะแสดงชื่อผู้ใช้ (ด้านล่าง) เลือกชื่อผู้ใช้ที่มีโปรไฟล์จำกัด จากนั้นเปิดหน้าจอโดยใช้ PIN, รหัสผ่าน หรือคีย์ที่คุณตั้งค่า
เมื่อคุณเข้าถึงรายการแอปพลิเคชัน คุณจะเห็นว่าจะแสดงเฉพาะบริการที่คุณเลือกสำหรับบัญชีนี้เท่านั้น นี่เป็นโปรแกรมเดียวที่บุตรหลานของคุณสามารถวิ่งได้
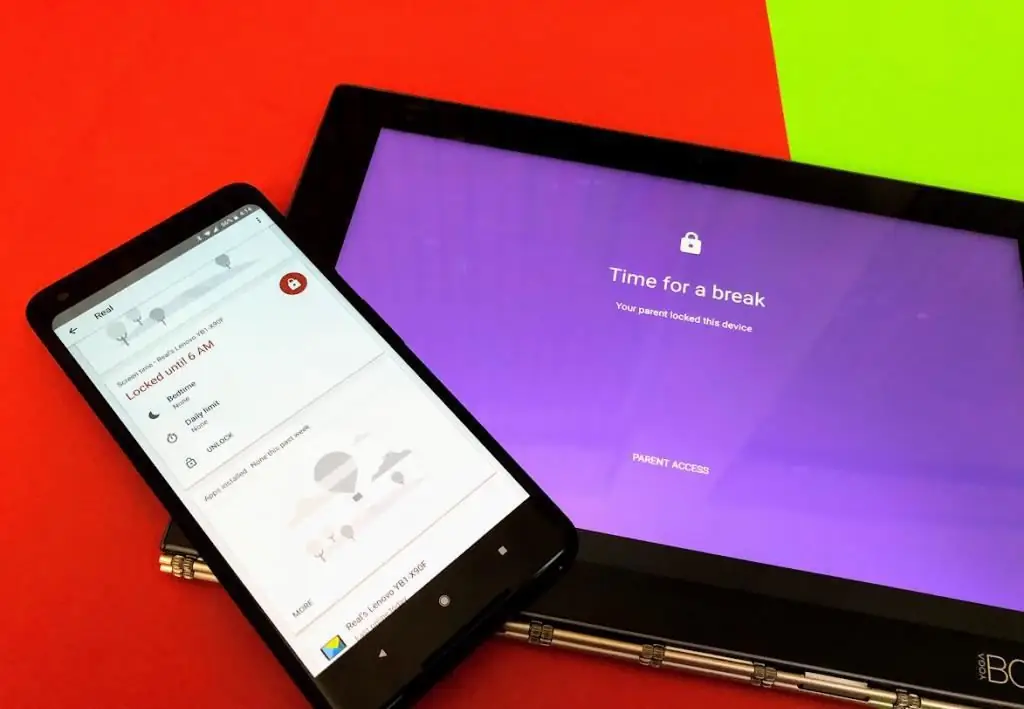
ใช้แอปพลิเคชั่นพิเศษ
คุณยังสามารถดาวน์โหลดและติดตั้งแอพควบคุมโดยผู้ปกครองจาก Play Store ได้อีกด้วย ในการดำเนินการนี้ ให้เปิด Play Store และค้นหาบริการโดยใช้คีย์เวิร์ดของ Parental Control แอปพลิเคชั่นหลายตัวจะปรากฏในผลลัพธ์ให้เลือก คลิกที่แต่ละรายการเพื่อดูคำอธิบาย และเมื่อคุณพบคำอธิบายที่เหมาะกับคุณแล้ว ให้คลิกปุ่ม "ติดตั้ง" เพื่อดาวน์โหลดและเรียกใช้ ซึ่งจะทำให้คุณสามารถตั้งค่าการควบคุมโดยผู้ปกครองในโทรศัพท์ของคุณ
ค้นหาไอคอนของแอพที่คุณเลือกและดาวน์โหลดบนหน้าจอหลักหรือในรายการแล้วแตะ เมื่อเปิดบริการ ควรมีตัวเลือกต่างๆ เช่น เกม การศึกษา และอื่นๆ หมวดหมู่เหล่านี้เป็นหมวดหมู่ที่คุณสามารถเพิ่มแอปสำหรับบุตรหลานของคุณได้ นี่จะเป็นหน้าจอหลักที่บุตรหลานของคุณจะเห็นเมื่อเปิดโทรศัพท์
การสร้างรหัสการเข้าถึง
ในแอปพลิเคชันประเภทนี้ส่วนใหญ่ คุณจะต้องสร้างรหัส PIN จะใช้เพิ่มได้ไม่จำกัดจำนวนแอพ ทำการเปลี่ยนแปลงการตั้งค่าและออกจากการควบคุมโดยผู้ปกครองในโทรศัพท์ Android ของคุณ ด้วยวิธีนี้ บุตรหลานของคุณจะไม่สามารถเปลี่ยนแปลงการตั้งค่าโดยไม่จำเป็นหรือปล่อยไว้โดยไม่ได้ตั้งใจ
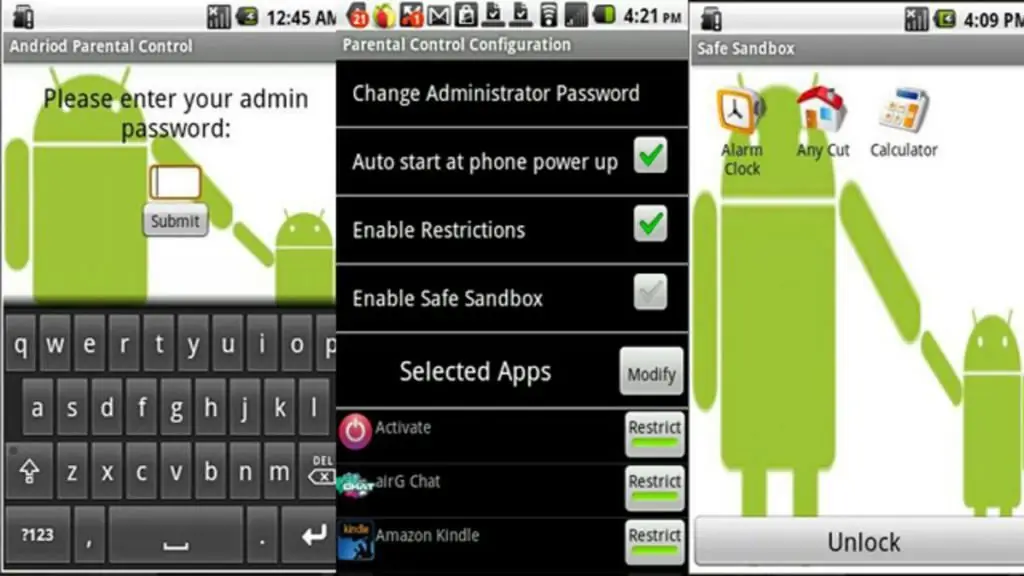
ตัวเลือกในการสร้างรหัสความปลอดภัยมักจะอยู่ในเมนูการตั้งค่า ค้นหาปุ่มเมนู (สามจุดหรือสามบรรทัด) แตะปุ่มนั้นแล้วเลือกสร้าง PIN ป้อน PIN ที่คุณต้องการใช้ จากนั้นคลิก ตกลง เพื่อเพิ่มความปลอดภัย แอพควบคุมโดยผู้ปกครองบางแอพจะขอให้คุณเลือกคำถามเพื่อความปลอดภัยและให้คำตอบ สิ่งนี้จะมีประโยชน์หากคุณลืม PIN
โดยปกติคุณจะมีตัวเลือกในการเพิ่มข้อมูลของบุตรหลานในเมนูการตั้งค่า ป้อนชื่อ วันเกิด อายุ และ/หรือเพศในช่องที่ให้ไว้ แล้วคลิกตกลง วิธีตั้งค่าการควบคุมโดยผู้ปกครองในโทรศัพท์หลังจากป้อนข้อมูลแล้ว
เลือกบริการที่อนุญาต
จากเมนูการตั้งค่า ให้เลือกตัวเลือกเพื่อเลือกแอปพลิเคชัน รายการโปรแกรมที่ติดตั้งควรปรากฏขึ้น ดูและคลิกที่ชื่อของบริการเหล่านั้นที่คุณอนุญาตให้บุตรหลานของคุณทำงาน เมื่อคุณตั้งค่าเสร็จแล้ว ให้คลิกตกลง

ออกจากแอปและเมื่อคุณเปิดแอป ระบบอาจขอให้คุณป้อน PIN ป้อนและเฉพาะโปรแกรมที่คุณอนุญาตให้เรียกใช้เท่านั้นที่จะแสดงบนหน้าจอ ตอนนี้คุณสามารถให้บุตรหลานของคุณใช้อุปกรณ์ได้อย่างปลอดภัย เขาจะไม่สามารถออกจากโหมดการควบคุมโดยผู้ปกครองได้ ดังนั้นวิธีนี้ต้องใช้ความรู้เกี่ยวกับรหัสความปลอดภัย
การจำกัดการตั้งค่าใน Play Store
คุณสามารถจำกัดบริการที่บุตรหลานดาวน์โหลดได้ ในการดำเนินการนี้ ให้เปิด Google Play มองหาไอคอนสีขาวที่มีภาพสีอยู่ คลิกเพื่อเปิด
คลิกไอคอนสามบรรทัดที่มุมซ้ายบนและเลือก "การตั้งค่า" จากเมนู คุณจะพบตัวเลือกที่ต้องการภายใต้หัวข้อ User Controls คลิกเพื่อเปิดเมนูการควบคุมโดยผู้ปกครอง สวิตช์สลับสำหรับเปิดใช้งานตัวเลือกจะอยู่ด้านล่างส่วนหัว กดเพื่อตั้งเป็น ON
ระบบจะขอให้คุณป้อน PIN 4 หลัก จะใช้เพื่อเปลี่ยนการตั้งค่าการควบคุมโดยผู้ปกครอง ป้อนรหัสที่คุณต้องการใช้แล้วคลิกตกลง ยืนยันโดยป้อนอีกครั้งในช่องที่กำหนด แล้วแตะ "ตกลง"

คลิก "แอปและเกม" บนหน้าจอ หน้าต่างป๊อปอัปจะปรากฏขึ้นเพื่อให้คุณเลือกการจัดอันดับโปรแกรมสำหรับระดับอายุบางระดับ ตัวอย่างเช่น หากคุณเลือกบริการที่มีอายุ 3 ปีขึ้นไป Google Play จะแสดงเฉพาะแอปสำหรับเด็กอายุ 3 ถึง 7 ปี หากคุณเลือก 7 ปีขึ้นไป ร้านค้าจะแสดงบริการสำหรับเด็กอายุ 7 ถึง 12 ปี เป็นต้น คลิกคะแนนที่ คุณต้องการติดตั้ง
จำอะไรได้บ้าง
อุปกรณ์ Android บางรุ่นเท่านั้นที่อนุญาตให้คุณสร้างโปรไฟล์ที่จำกัดซึ่งช่วยให้คุณควบคุมการเข้าถึงบางอย่างของบุตรหลานได้แอปพลิเคชัน ฟีเจอร์นี้พร้อมใช้งานบน Android เวอร์ชัน 4.2 ขึ้นไป
มีแอพควบคุมโดยผู้ปกครองมากมายใน Play Store บางส่วนฟรี (Kids Zone) บางส่วนต้องชำระเงิน (SafeKiddo) และจะมีตัวเลือกการจำกัดเนื้อหาเพิ่มเติม ความสามารถอาจแตกต่างกันไป ขึ้นอยู่กับแอปพลิเคชัน แต่ส่วนใหญ่ทำงานได้อย่างยอดเยี่ยมในการจำกัดและ/หรืออนุญาตให้เข้าถึงโปรแกรมสำหรับบุตรหลานของคุณ นอกจากนี้ ผู้ให้บริการโทรศัพท์เคลื่อนที่บางรายเสนอตัวเลือกประเภทนี้ด้วยตนเอง ตัวอย่างเช่น คุณสามารถตั้งค่าการควบคุมโดยผู้ปกครองของ MTS ซึ่งกำหนดข้อจำกัดบางอย่างได้ด้วย
จะใช้ตัวเลือกเหล่านี้บน iPhone ได้อย่างไร
ในการบล็อกหรือจำกัดแอพและคุณสมบัติบางอย่างบน iPhone ของคุณ คุณสามารถใช้ข้อจำกัดในตัวของผู้ผลิตได้ วิธีเปิดใช้งานการควบคุมโดยผู้ปกครองบน iPhone
ในการทำสิ่งนี้ ก่อนอื่นให้ทำดังต่อไปนี้ เปิดเมนู "การตั้งค่า" > "ทั่วไป" > "ข้อจำกัด" คลิก "เปิดใช้งานข้อ จำกัด" สร้างรหัสการเข้าถึงในเมนูย่อยนี้ คุณจะต้องใช้เพื่อเปลี่ยนการตั้งค่าหรือปิดใช้งานข้อจำกัด
หากลืม คุณจะต้องรีเซ็ตอุปกรณ์แล้วตั้งค่าเป็นอุปกรณ์ใหม่ การกู้คืนบัญชีที่สร้างโดยใช้สำเนาสำรองจะไม่ลบรหัสผ่านที่ถูกจำกัด

วิธีอนุญาตแอปและฟีเจอร์ในตัวของ Apple
หากแอพหรือคุณสมบัติถูกปิดการใช้งานในส่วน"ข้อจำกัด" บุตรหลานของคุณจะใช้งานไม่ได้ อย่างไรก็ตาม สิ่งเหล่านี้จะไม่ถูกลบ แต่ถูกซ่อนไว้ชั่วคราวบนหน้าจอหลัก ตัวอย่างเช่น ถ้าคุณไม่ต้องการให้บุตรหลานของคุณถ่ายภาพหรือวิดีโอ คุณสามารถปิดใช้งานกล้องได้โดยการจำกัดคุณลักษณะนี้ ในกรณีนี้ แอปพลิเคชันอื่นๆ ทั้งหมดที่ใช้กล้องจะไม่สามารถเข้าถึงได้
มีฟีเจอร์อื่นๆ ของ Apple ในตัวที่คุณสามารถจำกัดได้:
- "ซาฟารี".
- สิริกับคำสั่ง
- เฟซไทม์
- CarPlay
คุณยังสามารถป้องกันไม่ให้บุตรหลานติดตั้งหรือถอนการติดตั้งบริการของบุคคลที่สามหรือทำการซื้อ การตั้งค่านี้อนุญาตให้คุณบล็อกการใช้แอปพลิเคชันในตัวบนอุปกรณ์ คุณสามารถจำกัดคุณสมบัติในตัวของ Apple ได้ดังต่อไปนี้:
- ร้าน iTunes;
- โปรไฟล์เพลงและโพสต์;
- ร้าน iBooks;
- พอดคาสต์;
- ข่าว;
- ติดตั้งแอป;
- ถอนการติดตั้งแอพ;
- การซื้อในแอป
ป้องกันการเข้าถึงเนื้อหาบางอย่าง
คุณยังสามารถตั้งข้อจำกัดเพื่อป้องกันไม่ให้เล่นเพลง ภาพยนตร์ หรือวิดีโอที่มีการจัดเรตพิเศษ บริการจำนวนมากยังมีการให้คะแนนที่สามารถปรับเปลี่ยนได้โดยใช้การควบคุมโดยผู้ปกครอง ด้านล่างนี้คือประเภทของเนื้อหาที่คุณสามารถจำกัดได้:
- การให้คะแนนสำหรับ: เลือกประเทศหรือภูมิภาคในส่วนเฉพาะเพื่อใช้การจัดประเภทเนื้อหาที่เหมาะสมสำหรับภูมิภาคนั้นโดยอัตโนมัติ
- เพลง พอดคาสต์ & ข่าว:ป้องกันไม่ให้เล่นเพลง มิวสิควิดีโอ พอดแคสต์ และข่าวที่มีข้อมูลบางอย่าง
- ภาพยนตร์: ป้องกันการดูภาพยนตร์ที่มีการจัดระดับอายุที่แน่นอน
- แอพและหนังสือ: เหมือนข้างบน
- Siri: ป้องกันไม่ให้ Siri ค้นหาบางหัวข้อใน Google และ Wikipedia
จำกัดการเข้าถึงเว็บไซต์
iOS สามารถกรองเนื้อหาเว็บไซต์โดยอัตโนมัติ ทำให้คุณสามารถจำกัดการเข้าถึงเนื้อหาบางอย่างในเว็บเบราว์เซอร์และแอปของ Safari คุณยังสามารถเพิ่มทรัพยากรบางอย่างในรายการที่ได้รับอนุมัติหรือถูกบล็อก หรือตั้งค่าการเข้าถึงเฉพาะไซต์ที่ได้รับอนุมัติเท่านั้น ในการดำเนินการนี้ ให้เปิด "การตั้งค่า"> "ทั่วไป"> "ข้อจำกัด"> "ไซต์" แล้วเลือกหนึ่งในตัวเลือกต่อไปนี้:
- เว็บไซต์ทั้งหมด;
- จำกัดเนื้อหาสำหรับผู้ใหญ่
- เฉพาะบางเว็บไซต์

