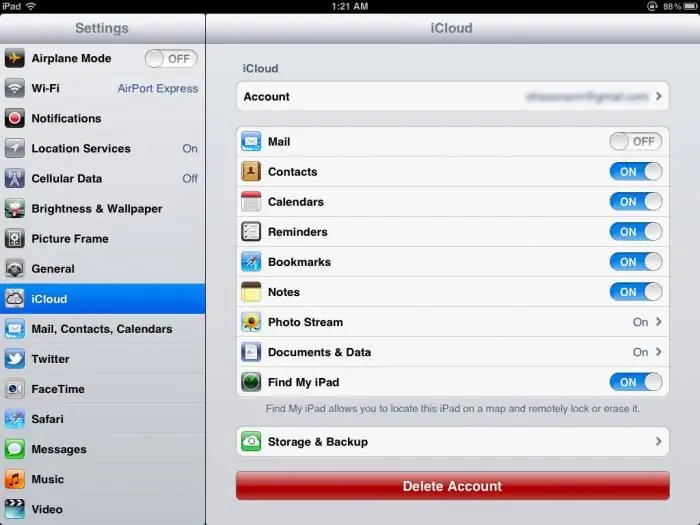อุปกรณ์ Apple ทั้งหมดมีความแตกต่างจากความสะดวกและอินเทอร์เฟซที่ใช้งานง่าย แต่ถ้าคุณเพิ่งเป็นเจ้าของ iPhone คุณอาจยังคงมีคำถามบางอย่างเกี่ยวกับการใช้งาน หนึ่งในคำถามที่เป็นไปได้: วิธีอัปโหลดรูปภาพไปยัง iPhone และวิธีบันทึกรูปภาพที่ถ่ายบน iPhone ไปยังคอมพิวเตอร์ของคุณ มันง่ายมาก!

วิธีบันทึกรูปภาพจาก iPhone ผ่าน USB
เริ่มด้วยคำถามนี้เลย เพราะคำตอบนั้นง่ายมาก ในการบันทึกรูปภาพที่คุณถ่าย คุณเพียงแค่เชื่อมต่อ iPhone กับคอมพิวเตอร์ด้วยสาย USB ที่มาพร้อมกับโทรศัพท์ของคุณ ครั้งแรกที่คุณเชื่อมต่อกับคอมพิวเตอร์ ไดรเวอร์ที่จำเป็นทั้งหมดจะถูกติดตั้งโดยอัตโนมัติ นอกจากนี้ ระบบปฏิบัติการ ไม่ว่าจะเป็น Windows หรือ Mac OS จะตรวจจับอุปกรณ์ของคุณเป็นดิสก์แบบถอดได้ ซึ่งก็คือแฟลชการ์ดปกติ ถ้าอย่างนั้นทุกอย่างก็เรียบง่าย: เปิดดิสก์ใหม่ที่ปรากฏบนคอมพิวเตอร์และดูรูปทั้งหมดที่อยู่ใน iPhone ของคุณ โปรดทราบว่าด้วยวิธีนี้คุณทำได้เท่านั้นคัดลอกรูปภาพไปยัง iPhone หรือวิดีโอที่คุณถ่ายด้วยกล้องของคุณ ซึ่งเหมือนกับรูปภาพ ซึ่งอยู่ในโฟลเดอร์ม้วนฟิล์มในโทรศัพท์ของคุณ เนื้อหาอื่นจากสมาร์ทโฟน - เพลง ภาพยนตร์ เอกสาร - ไม่สามารถคัดลอกด้วยวิธีนี้!

วิธีซิงค์รูปภาพกับ iPhone ผ่าน iCloud
เป็นวิธีที่สะดวกมากซึ่งไม่ต้องดำเนินการใดๆ จากคุณ ยกเว้นการตั้งค่าเริ่มต้น - นี่คือการถ่ายโอนรูปภาพผ่านบริการคลาวด์ของ Apple - iCloud โดยใช้ฟังก์ชัน "Photo Stream" ดังนั้น คุณสามารถส่งรูปภาพทั้งจาก iPhone ไปยังคอมพิวเตอร์ และในทางกลับกัน ก่อนที่คุณจะสามารถอัปโหลดรูปภาพเข้าและออกจาก iPhone ของคุณได้ คุณต้องตั้งค่าอุปกรณ์ให้เหมาะสมตามที่กล่าวไว้ข้างต้น
การตั้งค่า "การสตรีมรูปภาพ" ใน iPhone
หากต้องการให้ iPhone ของคุณแชร์รูปภาพทั้งหมดผ่านการสตรีมรูปภาพ ให้เปิดคุณสมบัตินี้ ในการทำเช่นนี้ไปที่ "การตั้งค่า" และค้นหารายการ iCloud ถัดไป ในการตั้งค่า "ภาพถ่าย" ให้เปิดสวิตช์ที่เกี่ยวข้อง โปรดทราบว่ารูปภาพจะถูกอัปโหลดไปยังอุปกรณ์ที่เปิดใช้งาน Photo Stream หากมีการเชื่อมต่อ Wi-Fi
การตั้งค่า "การสตรีมรูปภาพ" ในคอมพิวเตอร์
หากคุณติดตั้ง Windows บนคอมพิวเตอร์ของคุณ ให้ติดตั้งโปรแกรม iCloud ฟรีจากเว็บไซต์ Apple เพื่อเริ่มทำงานกับสตรีมรูปภาพ การดาวน์โหลดและติดตั้งโปรแกรมไม่ควรทำให้เกิดปัญหาใดๆ หลังจากติดตั้ง iCloud แล้ว ให้ลงชื่อเข้าใช้บริการโดยใช้ข้อมูลประจำตัวของคุณแอปเปิล. สิ่งสำคัญคือต้องป้อน Apple ID เดียวกันกับบน iPhone ซึ่งเป็นวิธีที่ระบบระบุตัวคุณ ในหน้าต่างโปรแกรม ให้ทำเครื่องหมายที่ช่องถัดจาก "รูปภาพ" และหลังจากคลิกที่ปุ่ม "ตัวเลือก … " ให้ระบุตำแหน่งที่จะวาง "Photo Stream" บนคอมพิวเตอร์ ใน Mac OS ทุกอย่างเหมือนกันหมด การตั้งค่า iCloud สามารถพบได้ในการตั้งค่าคอมพิวเตอร์ และถัดจากรายการ "รูปภาพ" ให้เปิด "Photo Stream" ไม่มีตัวเลือกให้ระบุโฟลเดอร์เนื่องจากการสตรีมรูปภาพดาวน์โหลดรูปภาพเมื่อคุณเปิด iPhoto
ตอนนี้ ไม่ว่าคุณจะมี iPhone รุ่นไหน - iPhone 4, 4s หรือ iPhone 5 - รูปภาพที่คุณถ่ายบนอุปกรณ์สามารถดูได้เกือบจะในทันทีบนคอมพิวเตอร์ของคุณ จะอัพโหลดรูปภาพไปยัง iPhone ได้อย่างไร? เพียง "ลากแล้วปล่อย" ลงในโฟลเดอร์ที่เหมาะสมบนคอมพิวเตอร์ (Windows) หรือหน้าต่าง iPhoto (Mac OS) แล้วไฟล์เหล่านั้นจะปรากฏบนสมาร์ทโฟนของคุณในไม่ช้า โปรดทราบว่ารูปภาพจะถูกลบออกจาก "Photo Stream" ในลักษณะเดียวกัน นั่นคือ หากคุณลบรูปภาพบนคอมพิวเตอร์ รูปภาพนั้นจะหายไปบน iPhone ด้วย หากคุณต้องการบันทึกลงในโทรศัพท์ ให้คัดลอกรูปภาพจากโฟลเดอร์ "My Photo Stream" ไปยัง "Camera Roll" ในทำนองเดียวกันบนคอมพิวเตอร์ - คัดลอกรูปภาพไปยังโฟลเดอร์อื่น หากคุณตัดสินใจที่จะลบออกจาก "Photo Stream" บน iPhone
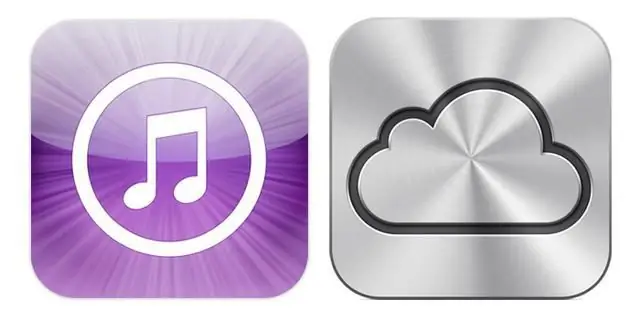
วิธีอัปโหลดรูปภาพไปยัง iPhone ผ่าน iTunes
และอีกวิธีหนึ่ง เหมาะสำหรับการอัปโหลดภาพถ่ายจากคอมพิวเตอร์เท่านั้น หากคุณยังไม่เคยทำมาก่อน ติดตั้งด้วยโปรแกรม iTunes ฟรีของ Apple โปรแกรมนี้เป็นซอฟต์แวร์ที่ต้องมีสำหรับเจ้าของ iPhone ด้วยความช่วยเหลือของมัน คุณสามารถสร้างสำเนาสำรองของอุปกรณ์ รวมทั้งดาวน์โหลดเนื้อหาต่าง ๆ ลงไปได้ เช่น หนังสือ ภาพถ่าย เพลง เสียงเรียกเข้า วอลล์เปเปอร์รูปภาพ ทีนี้มาพูดถึงภาพถ่ายกัน หลังจากที่โปรแกรมตรวจพบ iPhone ที่เชื่อมต่อกับคอมพิวเตอร์ โปรแกรมจะแสดงในแผงด้านซ้าย เพื่อดำเนินการเปลี่ยนแปลงใด ๆ กับโทรศัพท์ จำเป็นต้องเลือกโดยกดปุ่มซ้ายของเมาส์ ในส่วนกลางของหน้าต่างโปรแกรม ข้อมูลต่างๆ เกี่ยวกับ iPhone จะปรากฏขึ้นทันที รวมถึงแท็บต่างๆ ที่แสดงเนื้อหา ในการอัปโหลดรูปภาพไปยัง iPhone คุณต้องไปที่แท็บ "รูปภาพ" ขั้นแรก คุณต้องสร้างโฟลเดอร์บนคอมพิวเตอร์ของคุณ ซึ่งคุณจะเก็บรูปภาพไว้เพื่อซิงโครไนซ์กับโทรศัพท์ของคุณ ดาวน์โหลดทุกสิ่งที่คุณต้องการเห็นบน iPhone ของคุณที่นั่น บนแท็บ "รูปภาพ" ใน iTunes ให้ทำเครื่องหมายที่ช่องถัดจาก "ซิงค์รูปภาพจาก … " และระบุโฟลเดอร์ที่จะซิงค์ หากจำเป็น ให้เปิดใช้งานความสามารถในการอัปโหลดวิดีโอ หากจำเป็น คุณสามารถเลือกรูปภาพแต่ละรูปเพื่อดาวน์โหลดจากโฟลเดอร์ที่ระบุ ถ้าเป็น iPhoto บน Mac OS หรือโฟลเดอร์ย่อย
หลังจากที่คุณทำการปรับแต่งทั้งหมดข้างต้นแล้ว ให้คลิก "นำไปใช้" หรือ "ซิงโครไนซ์" ที่มุมล่างขวาของโปรแกรม รอจนสิ้นสุดกระบวนการ และคุณสามารถดูรูปภาพบน iPhone ได้

วิธีอัปโหลดรูปภาพทางอินเทอร์เน็ตไปยัง iPhone
สามารถดาวน์โหลดรูปภาพหรือรูปภาพที่คุณชอบจากอินเทอร์เน็ตไปยัง iPhone ของคุณได้โดยตรง รูปภาพที่อัปโหลดด้วยวิธีนี้จะไปที่ "ม้วนฟิล์ม" ในโทรศัพท์ของคุณ ในการบันทึกรูปภาพที่คุณชอบ ให้เปิดในเบราว์เซอร์ของ iPhone แตะรูปภาพนั้นค้างไว้ครู่หนึ่ง - ประมาณ 1 วินาที คุณจะเห็นเมนูที่มีรายการ "บันทึกภาพ", "คัดลอก" และ "ยกเลิก" เมื่อคุณเลือกภาพแรก ภาพนั้นจะถูกบันทึกไว้
นอกเหนือจากที่กล่าวมา มีบริการ "คลาวด์" ที่หลากหลายสำหรับถ่ายโอนไฟล์ระหว่างอุปกรณ์ที่ใช้เว็บ แต่เราจะไม่พิจารณาถึงความเป็นไปได้เหล่านี้ เนื่องจากคำอธิบายของแต่ละรายการเป็นหัวข้อที่แยกจากกัน