ในระบบคอมพิวเตอร์ แหล่งจ่ายไฟมีหน้าที่ในการแปลงกระแสไฟฟ้าในครัวเรือนมาตรฐานให้เป็นแรงดัน DC ต่ำที่เครื่องสามารถใช้งานได้ในขณะที่กำลังทำงาน และมีหน้าที่เปิดส่วนประกอบภายในต่างๆ ของ คอมพิวเตอร์
ปัญหาการจ่ายไฟโดยทั่วไปคือพัดลมไม่หมุนเมื่อเปิดเครื่องและระบบคอมพิวเตอร์ตายโดยสมบูรณ์ ในบางกรณี การรีบูตเครื่องบ่อยครั้งเกิดขึ้นจากแหล่งจ่ายไฟที่ผิดพลาดซึ่งไม่สามารถจ่ายกระแสตรงไปยังคอมพิวเตอร์ได้อีกต่อไป อาการดังกล่าวในลักษณะการทำงานของอุปกรณ์บ่งชี้ว่าควรตรวจสอบแหล่งจ่ายไฟอย่างเร่งด่วน
ประเภทของความล้มเหลวของแหล่งจ่ายไฟ

ปัญหาแหล่งจ่ายไฟที่พบบ่อยที่สุด:
- การเปิดเครื่องล้มเหลว ระบบล้มเหลว หรือการล็อก
- รีบูตอย่างกะทันหันและบล็อกการทำงานปกติเป็นระยะ
- เช็คหน่วยความจำแฟลชเป็นระยะ
- หยุดพร้อมกันพัดลมและฮาร์ดไดรฟ์
- อุณหภูมิสูงขึ้นและร้อนเกินไปเนื่องจากพัดลมไม่ทำงาน
- ไฟกระชากเล็กน้อยทำให้ทั้งระบบรีบูต
- อุปกรณ์ไฟฟ้าเสียหาย
- การมีอยู่ของไฟฟ้าสถิตทำให้ระบบหยุดชะงัก
ผู้เชี่ยวชาญเชื่อว่า IP เป็นจุดอ่อนในการทำงานของระบบ
โดยเฉพาะอย่างยิ่งปรากฏการณ์อันตรายที่บ่งบอกถึงการแยก IP:
- ระบบตายโดยสมบูรณ์ (ไม่มีพัดลม, ไม่มีเคอร์เซอร์);
- ควัน;
- สวิตช์บวม
หากสงสัยว่าพาวเวอร์ซัพพลายมีปัญหา ต้องตรวจสอบพาวเวอร์ซัพพลายของคอมพิวเตอร์
วิธีการตรวจสอบกำลัง
การทดสอบแรงดันไฟขาออก DC ด้วย DMM สามารถช่วยระบุปัญหาที่อาจเกิดขึ้นและตรวจสอบว่าแหล่งจ่ายไฟทำงานหรือไม่
มาตรการความปลอดภัย:
- ใช้สายมัลติมิเตอร์เพื่อสัมผัสสายไฟและขั้วต่อ - ห้ามสัมผัสส่วนต่าง ๆ ด้วยมือ
- หากไม่สามารถจับสายไฟหรือขั้วต่อได้ ให้ใช้ขาตั้งหรือที่หนีบยึดเพื่อไม่ให้ถือด้วยมือ
วัสดุที่จำเป็น:
- มัลติมิเตอร์;
- พาวเวอร์ซัพพลาย;
- ไขควง;
- คลิปหนีบกระดาษ;
- คอมพิวเตอร์;
- สร้อยข้อมือสายดิน
วิธีแรก
ลำดับ:
- การทดสอบครั้งแรกที่จะดำเนินการคือการตรวจสอบสภาพของเต้ารับไฟฟ้าการตรวจสอบแหล่งจ่ายไฟเริ่มต้นด้วยการตรวจสอบด้วยสายตาเพื่อให้แน่ใจว่าอุปกรณ์อยู่ในสภาพดี ไม่ใช่สาเหตุของปัญหา อีกวิธีหนึ่งคือต่อไฟตั้งโต๊ะเข้ากับไฟเพื่อให้แน่ใจว่าไฟทำงานและให้ไฟฟ้าที่มีคุณภาพเพียงพอ
- เปิดมัลติมิเตอร์และตั้งแรงดันไฟตั้งแต่ 120 ถึง 240 โวลต์ ขึ้นอยู่กับแรงดันไฟหลักในบ้าน
- ปิดเครื่องคอมพิวเตอร์และตัดการเชื่อมต่อจากเครือข่าย ตรวจสอบให้แน่ใจว่าได้ต่อสายดินอย่างถูกต้องก่อนเปิดเคส
- ถอดฝาครอบคอมพิวเตอร์. ตรวจสอบตัวเครื่องและขั้วต่อด้วยสายตาว่ามีร่องรอยความเสียหายหรือรอยไหม้หรือไม่
- ตรวจสอบขั้วต่อคอมพิวเตอร์ของคุณ โดยทั่วไปจะพบได้ในเมนบอร์ด ฮาร์ดไดรฟ์ ฟลอปปีไดรฟ์ ไดรฟ์ซีดีหรือดีวีดี และพัดลมเสริมอื่นๆ
- มองหาปลั๊กไฟที่ไม่ได้ใช้งาน หากไม่มีให้ ให้ถอดปลั๊กที่ใช้แล้วออก
- เปิดมัลติมิเตอร์เป็นแรงดัน DC ในช่วง 12 โวลต์หรือน้อยกว่า
- เสียบคอมพิวเตอร์กลับเข้าไปแล้วเปิดใหม่
- จับที่ขั้วต่อสายไฟ (ไม่ใช่สายไฟ) และหาสายไฟสีดำและสีเหลือง ใส่สายทดสอบสีดำลงในรูที่ตรงกับสายสีดำและสายสีแดงที่ตรงกับสายสีเหลือง
- โหลดเพื่อทดสอบแหล่งจ่ายไฟ +12 โวลต์ ตรวจสอบให้แน่ใจว่ามัลติมิเตอร์ของคุณแสดงแรงดันไฟฟ้าที่ถูกต้อง
- ขณะถือสายสีดำในตำแหน่งปัจจุบัน ให้ย้ายสายสีแดงไปยังรูที่ตรงกับสายสีแดงของขั้วต่อ บ่งชี้ควรเป็น +5 โวลต์
- ถ้ามันแสดงค่าที่ต่างออกไปหรือไม่มีอะไรในระหว่างขั้นตอนที่ 7 และขั้นตอนที่ 8 แสดงว่าแหล่งจ่ายไฟชำรุดและจำเป็นต้องเปลี่ยนทันที
- หากการอ่านถูกต้อง ปัญหาของการปิดเครื่องอาจเป็นเพราะเมนบอร์ดของคอมพิวเตอร์ทำงานผิดปกติ
วิธีที่สอง
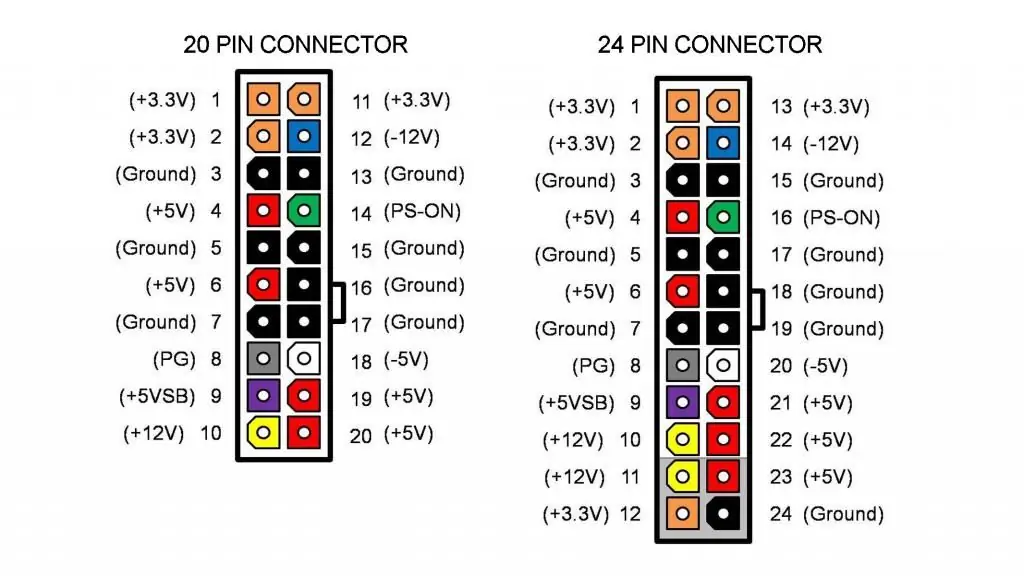
การตรวจสอบแหล่งจ่ายไฟด้วยมัลติมิเตอร์ในลักษณะนี้เป็นการทดสอบทั่วไปสำหรับสุขภาพของแหล่งที่มา:
- ปิดเครื่องคอมพิวเตอร์แล้วเปิดสวิตช์ที่ด้านหลังของแหล่งจ่ายไฟ
- ตัดไฟจากเต้ารับ
- เปิดเคสคอม
- ถอดสายไฟออกจากส่วนประกอบทั้งหมดภายในเคส
- ตรวจสอบทุกสายตั้งแต่แหล่งจ่ายไฟไปยังส่วนประกอบเพื่อให้แน่ใจว่าทุกอย่างถูกถอดออกอย่างถูกต้อง อย่าลืมว่าทุกอย่างเชื่อมต่อกันอย่างไร คุณจึงประกอบกลับเข้าไปใหม่ได้ในภายหลัง
- คุณสามารถใช้คลิปหนีบกระดาษเพื่อทดสอบแหล่งจ่ายไฟโดยแสร้งทำเป็นว่าเปิดอยู่ เมื่อต้องการทำเช่นนี้ ให้ดัดคลิปหนีบกระดาษให้เป็นรูปตัว "U" คลิปหนีบกระดาษนี้จะทำหน้าที่เป็นหมุดที่เสียบเข้ากับแหล่งจ่ายไฟและส่งสัญญาณ "เปิดเครื่อง"
- ค้นหาขั้วต่อตัวผู้ 20/24 ที่เชื่อมต่อกับเมนบอร์ด ซึ่งมักจะใหญ่ที่สุด
- เมื่อตรวจสอบแหล่งจ่ายไฟของคอมพิวเตอร์ ให้ปิดหน้าสัมผัสของเครื่อง ค้นหาหมุดสีดำและสีเขียว (15 และ 16) สอดคลิปหนีบกระดาษเข้าไปในหมุดสีเขียว (ควรมีเพียงอันเดียวเท่านั้น) และหมุดสีดำที่อยู่ติดกัน ก่อนดำเนินการนี้ ให้ตรวจสอบอีกครั้งว่าได้ถอดสายไฟออกจาก. เรียบร้อยแล้วเต้ารับไฟฟ้าและไม่ได้เชื่อมต่อกับส่วนประกอบคอมพิวเตอร์ใดๆ หมุดสีเขียวมักจะเป็นหมายเลข 15 บนแผนภูมิพิน
- ใส่คลิปหนีบกระดาษ. ต่อแหล่งจ่ายไฟกลับไปที่เต้ารับแล้วเปิดสวิตช์ที่ด้านหลังของเครื่อง
- เช็คพัดลม. เมื่อแหล่งจ่ายไฟได้รับพลังงาน พัดลมจะหมุน สิ่งนี้ช่วยให้คุณเข้าใจว่ามันใช้งานได้ หากไม่เปิดเลย ให้ตรวจสอบผู้ติดต่อทั้งหมดอีกครั้ง (หลังจากถอดปลั๊ก) แล้วลองอีกครั้ง หากยังไม่เปิดขึ้น แสดงว่าเครื่องอาจไม่ทำงาน
การทดสอบนี้จะไม่บอกคุณว่าพารามิเตอร์มาตรฐานใดที่หน่วยทำงานด้วย แต่จะเป็นการยืนยันว่ามีการจ่ายแรงดันไฟให้เท่านั้น
วิธีที่สาม

การตรวจสอบแหล่งจ่ายไฟด้วยวิธีนี้จะตั้งค่าพารามิเตอร์การทำงานจริงของ IP:
- ตรวจสอบผลลัพธ์ผ่านซอฟต์แวร์ หากคอมพิวเตอร์ทำงานและกำลังโหลดระบบปฏิบัติการ ให้ลองใช้ซอฟต์แวร์เพื่อตรวจสอบเอาท์พุตของพาวเวอร์ซัพพลาย
- ตรวจสอบการอ่านเพื่อให้แน่ใจว่าตรงกับข้อมูลที่ระบุในคำแนะนำของผู้ผลิต
- ปิดเครื่องคอมพิวเตอร์ ถอดปลั๊กไฟ แล้วกดสวิตช์ไฟที่ด้านหลัง
- ถอดส่วนประกอบทั้งหมดออกจากแหล่งจ่ายไฟ
- การตรวจสอบแรงดันไฟของแหล่งจ่ายไฟโดยใช้การทดสอบ เชื่อมต่อบล็อกทดสอบกับขั้วต่อ 20/24 เชื่อมต่อแหล่งจ่ายไฟเข้ากับเต้ารับแล้วเปิดเครื่อง ควรทำงานโดยอัตโนมัติ และไฟแสดงสถานะจะสว่างขึ้น ตรวจสอบแรงดันไฟฟ้าตัวเชื่อมต่อ 20/24 จะมีตัวบ่งชี้หลายตัว แต่มี 4 การวัดหลักที่คุณต้องค้นหา: +3, 3VDC, +5V, +12V, -12V.
- ตรวจสอบให้แน่ใจว่าแรงดันไฟฟ้าอยู่ในเกณฑ์ที่ยอมรับได้ หากค่าที่อ่านได้อยู่นอกพารามิเตอร์ของช่วงนี้ แสดงว่า IP ไม่ทำงานและจำเป็นต้องเปลี่ยน
- หลังจากกำหนดว่าขั้วต่อหลักจ่ายไฟได้ถูกต้องแล้ว ให้ตรวจสอบสายเชื่อมต่ออื่นๆ แต่ละเส้น
- ปิดและเปิด PI ระหว่างการวัดแต่ละครั้ง
- เมื่อตรวจสอบ ให้ปิดแหล่งจ่ายไฟ: ค้นหาหน้าสัมผัสสีเขียวบนขั้วต่อ 20/24 พิน ใส่คลิปหนีบกระดาษลงในหมุดสีเขียว (หมุด 15) และหมุดสีดำที่อยู่ติดกัน
- เปิดไอพี ตั้งค่ามัลติมิเตอร์ของคุณเป็น VBDC หากเป็น autorange ให้ตั้ง range เป็น 10V.
- เชื่อมต่อโพรบขั้วลบกับขากราวด์ (สีดำ) บนขั้วต่อและโพรบบวกกับเอาต์พุตแรกที่ทดสอบ
- ตรวจสอบแรงดันไฟฟ้า: หากพารามิเตอร์ใดอยู่นอกช่วง แสดงว่าแหล่งจ่ายไฟมีข้อบกพร่อง
- ทำซ้ำขั้นตอนสำหรับตัวเชื่อมต่ออุปกรณ์ต่อพ่วงแต่ละตัว อ้างถึงไดอะแกรมพินเฉพาะสำหรับตัวเชื่อมต่อแต่ละตัวเพื่อค้นหาว่าตัวใดที่จะทดสอบ
- ประกอบคอม. ตรวจสอบให้แน่ใจว่าอุปกรณ์ทั้งหมดเชื่อมต่ออย่างถูกต้องและติดตั้งตัวเชื่อมต่อมาเธอร์บอร์ดทั้งหมดอย่างถูกต้อง
เมื่อคุณประกอบคอมพิวเตอร์เสร็จแล้ว คุณสามารถลองเปิดเครื่องได้ หากคุณยังคงพบข้อผิดพลาดของคอมพิวเตอร์หรือคอมพิวเตอร์ไม่เริ่มทำงาน ให้ไปที่ขั้นตอนการแก้ปัญหาอื่นๆ
ขั้วต่อสายไฟโพรบย้อนกลับ

ตารางต่อไปนี้แสดงช่วงแรงดันไฟฟ้าภายในความคลาดเคลื่อน
| แรงดันไฟที่ต้องการ | ไม่ต้องอด | ไม่ต้องอด | ความอดทนแน่น | ความอดทนแน่น |
| ขั้นต่ำ (-10%) | สูงสุด (+ 8%) | ขั้นต่ำ (-5%) | สูงสุด (+5%) | |
| + 3.3V | 2.97V | 3.63V | 3, 135 | 3, 465 |
| +/- 5.0V | 4.5V | 5.4V | 4, 75 | 5, 25 |
| +/- 12.0V | 10.8V | 12.9V | 11, 4 | 12, 6 |
ซอฟต์แวร์ทดสอบคอมพิวเตอร์ที่ดีที่สุด - 2018
ความล้มเหลวของฮาร์ดแวร์เกิดขึ้นเป็นครั้งคราว จำเป็นต้องป้องกันเหตุการณ์ดังกล่าวด้วยความช่วยเหลือของซอฟต์แวร์พิเศษ การตรวจสอบแหล่งจ่ายไฟของคอมพิวเตอร์เป็นขั้นตอนสำคัญเมื่อคอมพิวเตอร์เริ่มทำงานล้มเหลว แหล่งที่มาที่ผิดพลาดอาจเป็นสาเหตุของปัญหาทั้งหมด แม้กระทั่งปัญหาที่ผู้ใช้ไม่คาดคิด เช่น การรีบูตโดยธรรมชาติ การล็อกแบบสุ่ม และแม้แต่ปัญหาร้ายแรงข้อความแสดงข้อผิดพลาดของข้อมูล
AIDA64 Extreme (แนะนำ)

นี่คือยูทิลิตี้การวินิจฉัยระบบขั้นสูงที่สามารถรวบรวมข้อมูลที่สำคัญเกี่ยวกับการกำหนดค่าฮาร์ดแวร์และแหล่งจ่ายไฟของคอมพิวเตอร์ของคุณ ซอฟต์แวร์ช่วยให้คุณทดสอบความสามารถของหน่วยความจำระบบ FPU และ CPU โดยทำการทดสอบที่ซับซ้อน ขั้นตอนการตั้งค่าทำได้ง่ายและรวดเร็ว AIDA64 Extreme มาพร้อมกับส่วนต่อประสานกับผู้ใช้ที่เป็นมิตร ข้อมูลทั้งหมดที่เกี่ยวข้องกับส่วนประกอบคอมพิวเตอร์แบ่งออกเป็นหมวดหมู่แยก ซอฟต์แวร์นี้ออกแบบมาสำหรับผู้ใช้ขั้นสูงเนื่องจากมีคุณลักษณะที่ซับซ้อนมากมาย
OCCT 4.5.1
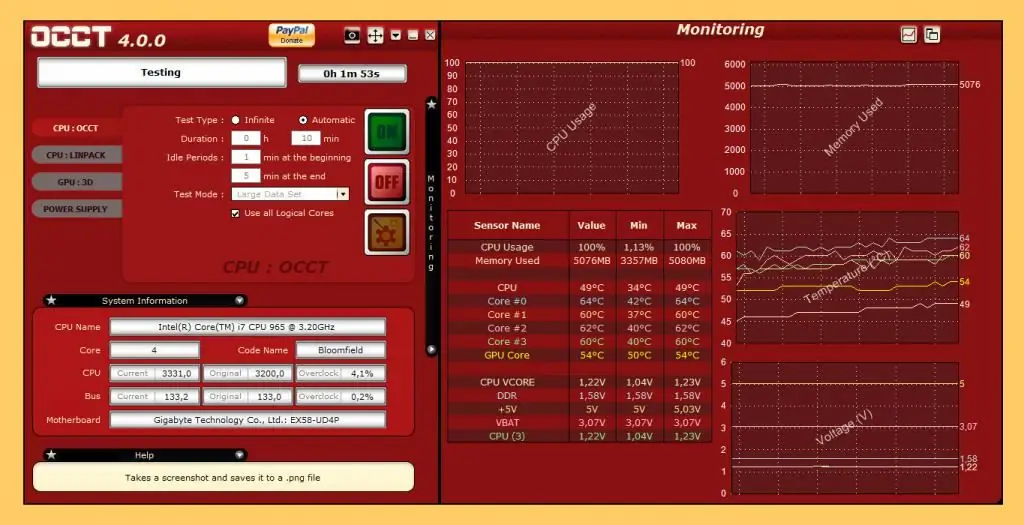
เครื่องทดสอบพาวเวอร์ซัพพลายนี้เป็นเครื่องทดสอบความเสถียรที่ทรงพลังและฟรี (สำหรับใช้ส่วนตัว) การรันโปรแกรมจะแสดงข้อมูลที่เป็นประโยชน์ทั้งหมดเกี่ยวกับพีซีและ GPU ทันที รวมถึงชุดกราฟที่แสดงการเปลี่ยนแปลงอุณหภูมิของระบบ แรงดันไฟฟ้าของโปรเซสเซอร์ การใช้ RAM และรายละเอียดอื่นๆ และหากพวกเขาไม่พบปัญหาใด ๆ ด้วยตัวเอง OCCT ก็สามารถเรียกใช้การทดสอบ CPU, GPU หรือการใช้พลังงาน โดยให้ข้อมูลเชิงลึกโดยละเอียดอีกครั้งว่าอุณหภูมิ แรงดันไฟฟ้า และข้อมูลระบบอื่นๆ อาจตอบสนองในสถานการณ์วิกฤติได้อย่างไร
OCCT ในหลาย ๆ กรณีจะหยุดการทดสอบหากค่าที่วัดได้บางค่าสูงเกินไป เวอร์ชันล่าสุดคือ 4.5.1 โปรแกรมฟรี แพลตฟอร์ม: Windows XP, Windows Vista (32-bitเวอร์ชัน), Windows 7 (32 บิต), Windows Vista (64 บิต), Windows 7 (64 บิต), Windows 8, Windows 10.
เปิดการตรวจสอบฮาร์ดแวร์

นี่คือโปรแกรมที่มีประสิทธิภาพที่ทดสอบสถานะของ IP
แอปพลิเคชันให้ข้อมูลทั้งหมดในรูปแบบตารางอย่างง่าย ทำให้ง่ายต่อการติดตามสถานะของคอมพิวเตอร์ของคุณในระยะเวลานาน มันถูกออกแบบมาสำหรับผู้ใช้ระดับทักษะที่แตกต่างกัน เครื่องทดสอบแหล่งจ่ายไฟของคอมพิวเตอร์นี้จะตรวจสอบเซ็นเซอร์ระบบหลักสำหรับชิปทั่วไปและให้ข้อมูลแหล่งจ่ายไฟที่แม่นยำที่สุด
การตั้งค่าโปรแกรมเป็นเรื่องง่ายและไม่ต้องการการกำหนดค่าเฉพาะใดๆ โปรแกรมมาพร้อมกับอินเทอร์เฟซที่เรียบง่าย เริ่มต้นการตรวจสอบเซ็นเซอร์โดยอัตโนมัติเมื่อเริ่มต้น ข้อมูลทั้งหมดสามารถส่งออกไปยังเอกสารข้อความ เครื่องมือนี้มีวิธีแก้ปัญหาง่ายๆ ในการค้นหาปัญหาแบบเรียลไทม์ HWMonitor Pro เวอร์ชันชำระเงินบนเว็บไซต์ทางการของ HWMonitor มีฟีเจอร์การทดสอบเพิ่มเติม
ตัวช่วยสร้างพีซี

นี่คือเครื่องวิเคราะห์ระบบที่มีประสิทธิภาพมากในการทดสอบกำลังและให้ข้อมูลที่สมบูรณ์เกี่ยวกับจุดอ่อนของอุปกรณ์ หลังจากเรียกใช้โปรแกรมนี้ จะใช้เวลาสักครู่เพื่อตรวจหาฮาร์ดแวร์ทั้งหมดที่ติดตั้งบนคอมพิวเตอร์
เครื่องมือที่มีประโยชน์สำหรับการวิเคราะห์ข้อมูลฮาร์ดแวร์ รวมถึงข้อมูลพาวเวอร์ซัพพลาย มันโปรแกรมที่ค่อนข้างซับซ้อนซึ่งมุ่งเป้าไปที่ผู้ใช้ขั้นสูงเป็นหลัก
รีวิวที่นำเสนอมีโปรแกรมที่ดีที่สุดที่สามารถวิเคราะห์และให้ข้อมูลที่ถูกต้องเกี่ยวกับแหล่งจ่ายไฟของระบบและอีกมากมาย หากต้องการทดสอบฟีเจอร์แอปพลิเคชันทั้งหมดและวิเคราะห์ว่าฟีเจอร์ใดดีที่สุดสำหรับผู้ใช้ระบบ คุณสามารถไปที่เว็บไซต์ทางการของโปรแกรมและดาวน์โหลดซอฟต์แวร์ที่ต้องการได้

