ผู้ใช้ "Android" - สมาร์ทโฟนมักไม่ค่อยประสบปัญหาในการถ่ายโอนไฟล์จากอุปกรณ์ไปยังพีซี นี่เป็นเพราะระบบต่าง ๆ ที่ใช้ตัวจัดการไฟล์อย่างง่าย สำหรับแฟน ๆ “apple” ปัญหานี้ซับซ้อนกว่ามาก วิธีถ่ายโอนรูปภาพจาก iPhone ไปยังคอมพิวเตอร์
เพื่ออะไร
ทำไมต้องกังวลกับวิธีถ่ายโอนรูปภาพจาก iPhone ไปยังคอมพิวเตอร์ แม้ว่าสมาร์ทโฟนของ บริษัท จะออกมาพร้อมกับหน่วยความจำภายในจำนวนมาก แต่ผู้ใช้บางคนไม่สามารถใส่เข้าไปได้ หลายคนประสบปัญหาพื้นที่ว่าง
แน่นอน คุณสามารถลองล้างแคชหรือลบไฟล์ที่ดาวน์โหลดมาโดยไม่จำเป็น แต่แอปและรูปภาพมักใช้พื้นที่มากที่สุด โปรแกรมมีความสำคัญต่อการทำงาน ดังนั้นจึงเป็นเรื่องยากที่จะแยกจากกัน แต่ต้องล้างรูปถ่ายเป็นระยะ
รูปบางรูปอาจจะถูกใจคุณ เก็บไว้บน PC ดีกว่าอย่าลบหรือสูญเสียโดยไม่ได้ตั้งใจ ต้องการทราบวิธีถ่ายโอนรูปภาพจาก iPhone ไปยังคอมพิวเตอร์

ตัวเลือก
ดังนั้น มีหลายวิธีในการถ่ายโอนรูปภาพ ตัวอย่างเช่น คุณอาจต้องใช้สายเคเบิล ความแตกต่างของวิธีการอาจเนื่องมาจากระบบพีซีที่แตกต่างกัน: Windows หรือ OS X คุณจะต้องใช้สายเคเบิลเพื่อซิงโครไนซ์ข้อมูลกับ iPhoto
แต่ผู้ใช้จำนวนมากต้องการทราบวิธีถ่ายโอนรูปภาพจาก iPhone ไปยังคอมพิวเตอร์โดยไม่ต้องใช้สายเคเบิล คุณสามารถเปิดโปรแกรมพิเศษ เช่น iCloud
สุดท้าย คุณสามารถใช้การซิงค์ Wi-Fi ได้ แต่ก่อนที่คุณจะเริ่มทำงาน คุณจะต้องเชื่อมต่ออุปกรณ์กับพีซี
การทำงานกับ Windows
ในการดำเนินการนี้ คุณต้องใช้คอมพิวเตอร์ในระบบที่เหมาะสม สายเคเบิลเชื่อมต่อ และสมาร์ทโฟนเอง ระบบจะเปิดหน้าต่างพร้อมการทำงานอัตโนมัติ ที่นี่คุณต้องเลือกโหมดที่เหมาะสม ขอแนะนำให้เลือก "เปิดอุปกรณ์เพื่อดูไฟล์"
สมาร์ทโฟนที่เชื่อมต่อจะปรากฏใน My Computer ด้วย สามารถเห็นได้ในคอลัมน์ด้านซ้ายในรายการที่มีพาร์ติชั่นดิสก์ที่แสดง จากที่นี่ คุณสามารถเปิด iPhone เป็นอุปกรณ์สื่อได้ คุณเพียงแค่ต้องคลิกที่มัน อย่างไรก็ตาม มันจะแสดงภายใต้ชื่อที่คุณตั้งไว้เมื่อคุณตั้งค่าใน iTunes เป็นครั้งแรก
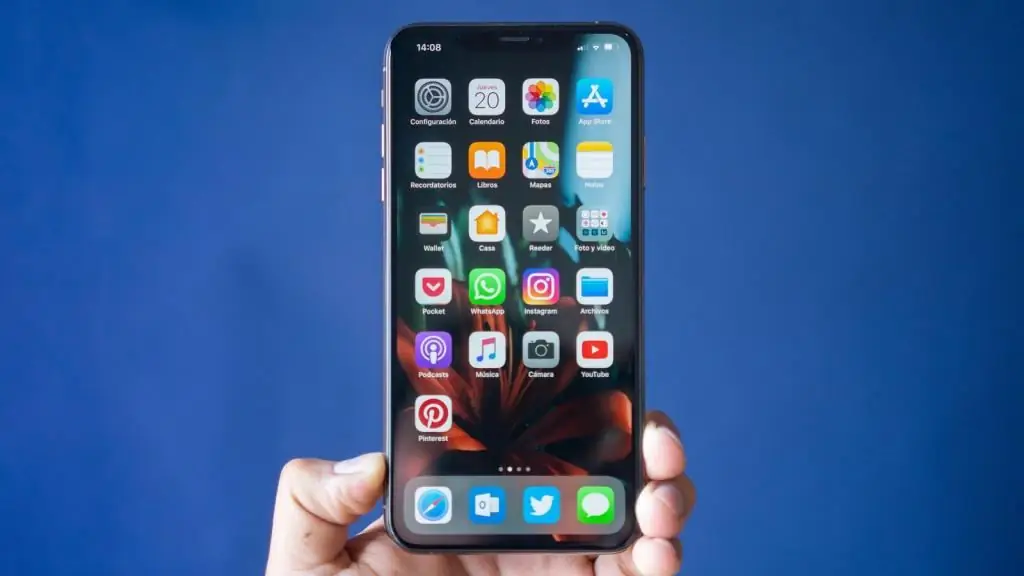
เมื่อคลิกที่ไอคอน เราจะเข้าสู่ที่จัดเก็บข้อมูลภายในของอุปกรณ์ ในนั้นคุณต้องค้นหาโฟลเดอร์ DCIM ซึ่งเก็บรูปถ่ายไว้ ตอนนี้ คุณต้องค้นหารูปภาพที่คุณต้องการบันทึกบนพีซีของคุณ คัดลอกไปที่โฟลเดอร์แยกต่างหากบนคอมพิวเตอร์ของคุณ
การทำงานกับ Windows 10
จะถ่ายโอนรูปภาพจาก iPhone ไปยังคอมพิวเตอร์ Windows 10 ได้อย่างไร วิธีก่อนหน้านี้ไม่ได้ผลเสมอไป บางครั้งอุปกรณ์ปฏิเสธที่จะทำงานเป็นตัวจัดการไฟล์ ดังนั้น คุณจำเป็นต้องใช้โปรแกรมของบริษัทอื่น หนึ่งในนั้นอยู่ใน Windows 10
ก่อนถ่ายโอนรูปภาพ ตรวจสอบให้แน่ใจว่าคุณได้ติดตั้ง iTunes บนคอมพิวเตอร์ของคุณแล้ว ถัดไป คุณต้องเชื่อมต่ออุปกรณ์กับคอมพิวเตอร์ หลังจากที่เราไปที่ "เริ่ม" บนแผงหลัก เราจะพบแอปพลิเคชัน "รูปภาพ"
จะเปิดขึ้นและภาพที่ซิงค์ทั้งหมดจะปรากฏต่อหน้าผู้ใช้ ที่มุมขวาบน เลือกคำสั่ง "นำเข้า" ถัดไป คุณต้องเลือกอุปกรณ์ที่เชื่อมต่อผ่าน USB "iPhone" จะปรากฏในรายการ
ตอนนี้เลือกรูปภาพที่คุณต้องการบันทึกในระบบ ในการดำเนินการนี้ คุณสามารถเลือกหนึ่งรายการขึ้นไป จากนั้นคลิกปุ่ม "ดำเนินการต่อ" เมื่อเสร็จสิ้น สแน็ปช็อตปัจจุบันทั้งหมดจะอยู่ในระบบ
การทำงานกับ OS X
วิธีถ่ายโอนรูปภาพจาก iPhone ไปยังคอมพิวเตอร์ คุณสามารถใช้แอปพลิเคชัน Image Capture ก่อนหน้านั้น คุณต้องเชื่อมต่อสมาร์ทโฟนของคุณกับพีซีอีกครั้ง หลังจากนั้น คอมพิวเตอร์จะเปิดแอปพลิเคชันที่เกี่ยวข้องโดยอัตโนมัติ
รูปภาพทั้งหมดของโทรศัพท์จะปรากฏในหน้าต่างใหม่ คุณจะต้องเลือกสิ่งที่คุณต้องการบันทึกบนพีซีของคุณ คุณสามารถลากจากแอปพลิเคชันไปยังเดสก์ท็อปของคุณ แล้วส่งไปยังโฟลเดอร์ที่ต้องการ
ทำงานกับ iTunes
จะถ่ายโอนรูปภาพจาก iPhone ไปยังคอมพิวเตอร์ผ่าน iTunes ได้อย่างไร โปรแกรมนี้ไม่ได้โดยตรงเกี่ยวข้องกับการทำงานกับรูปถ่าย ในกรณีนี้ คุณต้องใช้แอปพลิเคชันรูปภาพ ในการเริ่มต้นแทบไม่จำเป็นต้องมีการปรับเปลี่ยนใดๆ โปรแกรมจะเปิดขึ้นโดยอัตโนมัติหลังจากเชื่อมต่อสมาร์ทโฟน

ที่ด้านซ้ายของหน้าต่าง คุณจะต้องเลือกรุ่น iPhone ของคุณ ถัดไป คุณต้องเลือกรูปภาพ คลิก "นำเข้า" หลังจากนั้นคุณจะต้องรอการนำเข้า แท็บรูปภาพล่าสุดจะมีรูปภาพที่คุณถ่ายโอน
การทำงานกับ iCloud
ในการดำเนินการนี้ คุณต้องใช้ฟังก์ชัน "iCloud Photos" ในกรณีนี้ ระบบจะทำงานร่วมกับการซิงโครไนซ์ข้อมูล ก่อนอื่น คุณต้องเตรียมอุปกรณ์สำหรับกระบวนการนี้
กำลังอัปเดตซอฟต์แวร์บนสมาร์ทโฟน หลังจากที่เราตั้งค่า iCloud ในแต่ละอุปกรณ์แล้ว หากคุณกำลังใช้คอมพิวเตอร์ที่ใช้ Windows คุณจะต้องติดตั้งโปรแกรมนี้ ถัดไป เชื่อมต่ออุปกรณ์กับ Wi-Fi วิธีนี้ไม่ต้องใช้สาย USB
ตอนนี้ไปที่การตั้งค่าสมาร์ทโฟน ที่นี่คุณต้องเปิดใช้งานฟังก์ชันที่เกี่ยวข้อง ไปที่บัญชี Apple ID ของคุณแล้วไปที่ iCloud ในส่วนภาพถ่ายจะมีการตั้งค่าและเปิดใช้งานฟังก์ชั่น ต้องทำเช่นเดียวกันกับเวอร์ชันคอมพิวเตอร์
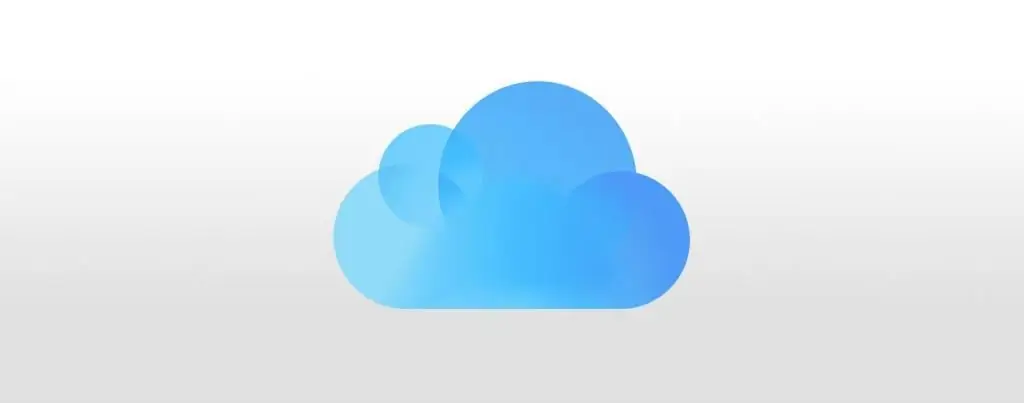
ดังนั้น รูปภาพใหม่ทั้งหมดจะถูกซิงโครไนซ์กับอุปกรณ์ทั้งหมดที่เชื่อมต่อกับระบบนี้ทันที ดังนั้นคุณไม่จำเป็นต้องดำเนินการใดๆ ในการโอน แค่เปิด iCloud บนพีซีก็เพียงพอแล้ว รอให้การซิงโครไนซ์เสร็จสิ้น จากนั้นคัดลอกไฟล์ไปที่คอมพิวเตอร์
การใช้โปรแกรมบุคคลที่สาม
วิธีการทั้งหมดข้างต้นเกี่ยวข้องกับโปรแกรมที่ผู้ใช้ Apple ทุกคนคุ้นเคย แต่คุณยังสามารถติดตั้งแอปพลิเคชันของบริษัทอื่นได้
ตัวอย่างเช่น คุณสามารถทำงานกับตัวจัดการไฟล์ iTools โปรแกรมนี้ให้คุณเชื่อมต่อกับระบบ iPhone ได้อย่างรวดเร็ว เช่นเดียวกับการถ่ายโอนข้อมูลโดยไม่มีปัญหาใดๆ
คุณยังสามารถใช้บริการคลาวด์ของบริษัทอื่นได้ เช่น บริการจาก Google บริการนี้ยังมีความสามารถในการตั้งค่าการซิงโครไนซ์ภาพถ่าย หลังจากที่คุณได้จับภาพช่วงเวลาหนึ่งในชีวิตของคุณแล้ว รูปภาพจะถูกส่งไปยัง Google Disk cloud หลังจากนั้น คุณสามารถเข้าสู่ระบบจากอุปกรณ์ใดก็ได้ไปยังบัญชีที่เก็บข้อมูลออนไลน์ จากนั้นจึงรับรูปภาพที่ต้องการ
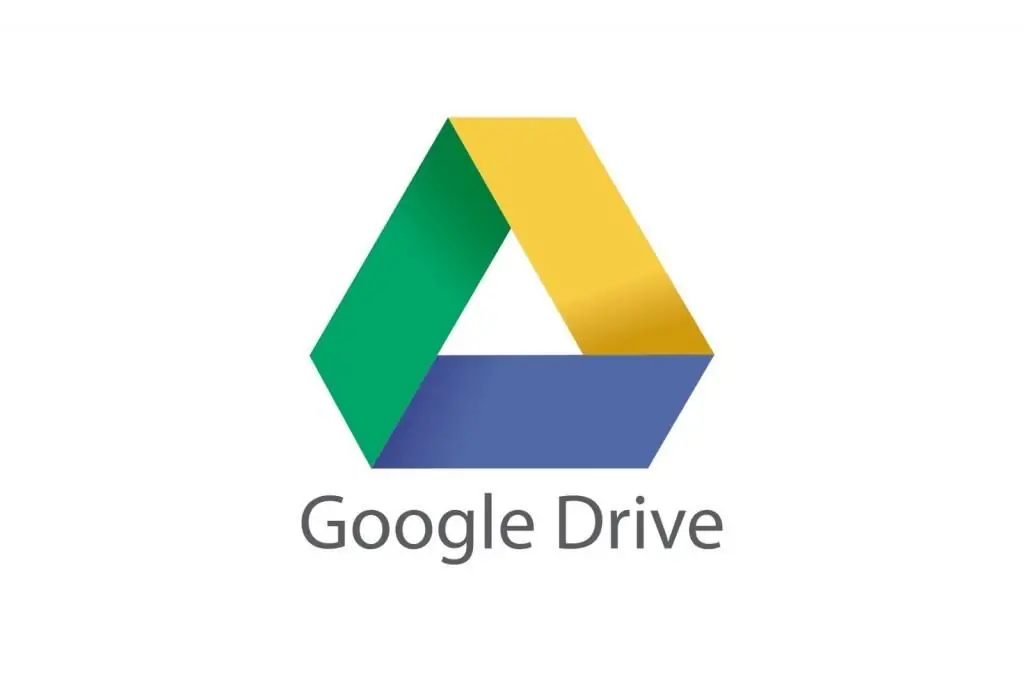
ปัญหา
จะถ่ายโอนรูปภาพจาก "iPhone" ไปยังคอมพิวเตอร์ได้อย่างไรถ้าเขาไม่เห็น นี่ไม่ใช่ข้อผิดพลาดทั่วไป แต่เธอง่ายที่จะจัดการกับ คุณต้องดูว่าซอฟต์แวร์ทันสมัยหรือไม่ บางทีเหตุผลอาจเป็นเพราะเวอร์ชันที่เข้ากันไม่ได้
ประการที่สอง ฟังก์ชัน "Trust Computer" สามารถปิดได้ ต้องเปิดใช้งานเมื่อเชื่อมต่ออุปกรณ์กับพีซี หากทุกอย่างล้มเหลว การติดต่อศูนย์บริการเพื่อขอความช่วยเหลืออาจคุ้มค่า และสามารถถ่ายโอนรูปภาพโดยใช้ที่เก็บข้อมูลบนคลาวด์และ iCloud






