หากคุณเป็นผู้เล่นที่มีประสบการณ์ในเกมคอมพิวเตอร์ (ออนไลน์และไม่ใช่แค่เกม) คุณมีเสียงที่ไพเราะ มีเสน่ห์และรักผู้ชม ทำไมไม่ใช้เวลาให้เป็นประโยชน์ แบ่งปันประสบการณ์ของคุณ และใคร รู้อาจจะทำเงินกับมัน? งานอดิเรกที่คุ้มค่าเหมือนกันคือ "สตรีม" ผ่าน Twitch "สตรีม" คืออะไร (จากภาษาอังกฤษ - สตรีม)? นี่คือการถ่ายทอดสดของเกมโดยตรงจากคอมพิวเตอร์ของคุณไปยังช่องทางอินเทอร์เน็ตจาก Youtube ไปจนถึง Goodgame มีหลายช่อง แต่สตรีมที่ประสบความสำเร็จและใหญ่ที่สุด "สด" บน Twitch ทำไมต้องกระตุก? ประการแรก นี่คือช่องที่มีคำอธิบายทีละขั้นตอนที่ชัดเจนเกี่ยวกับการตั้งค่าโปรแกรมจับภาพหน้าจอที่แตกต่างกันสามโปรแกรม (เราจะพูดถึงในภายหลัง) ประการที่สอง Twitch เป็นช่องต่างประเทศ ตัวอย่างเช่น "Minecraft Stream" ของคุณไม่เพียงแต่สามารถดูได้จากเพื่อนร่วมชาติเท่านั้น แต่ยังสามารถดูได้โดยผู้ชมจากประเทศใกล้และไกลซึ่งแน่นอนว่าเพิ่มจำนวนผู้ชมที่เป็นไปได้หลายเท่า แน่นอนว่ายังมีช่องทางอื่นๆ เช่น SK2, Gamezet, Goodgame และ YouTube แต่การเริ่มต้นใช้งาน Twitch นั้นทั้งง่ายและสนุกกว่า นอกจากนี้ คุณสามารถออกอากาศได้ไม่เพียงแค่ช่องเดียว แต่ออกอากาศพร้อมกันทั้งหมด ดังนั้นวิธีการที่เปิดใช้งานสตรีมบน Twitch หรือไม่
เลือกโปรแกรม
มีโปรแกรมมากมายที่ออกแบบมาเพื่อจุดประสงค์นี้ โปรแกรม "สตรีม" ที่ได้รับความนิยมมากที่สุดบน Twitch คือ OBS (ซอฟต์แวร์ออกอากาศแบบเปิด) ตามด้วยโปรแกรมที่ง่ายกว่ามากแต่เข้าถึงได้น้อยกว่ามาก (คุณต้องจ่ายเงินสำหรับตัวเลือกที่สำคัญบางอย่าง) Xsplit หากคุณพร้อมที่จะแจกเงินประมาณ $15 ต่อเดือน แต่สตรีมได้ด้วยคลิกเดียวด้วยคุณภาพที่สมบูรณ์แบบและแทบไม่มีการตั้งค่าใดๆ เลย คุณควรพิจารณา Xsplit เวอร์ชันมืออาชีพอย่างละเอียดยิ่งขึ้น หากกระเป๋าเงินของคุณไม่ได้ถูกออกแบบมาให้รับภาระเช่นนี้ ก็ควรสละเวลาตั้งค่า OBS
ก้าวแรกในโลกใบใหญ่
หากคุณต้องการโปรแกรมเพื่อ "สตรีม" บน Twitch หาได้ง่าย องค์ประกอบที่สำคัญที่สุดของ "สตรีม" (ยกเว้นบุคลิกของสตรีมเมอร์เอง) คือฮาร์ดแวร์คอมพิวเตอร์และการเชื่อมต่ออินเทอร์เน็ต เนื่องจากสตรีมคือการถ่ายโอนข้อมูลจากคอมพิวเตอร์ไปยังเซิร์ฟเวอร์แชนเนล ดังนั้นสหายเหล็กของคุณควรสามารถ:
- ประมวลผลข้อมูลจำนวนมากพอ (เพื่อออกอากาศในคุณภาพดี);
- ส่งให้ไว
หากไม่ตรงตามเงื่อนไขเหล่านี้ ผู้ชมจะต้องดู "ภาพยนตร์สบู่" หรือทนกับความล่าช้าและวิดีโอค้าง โดยธรรมชาติแล้วสิ่งนี้จะส่งผลเสียต่อผู้ชม ฉันจะเปิดสตรีมบน Twitch และตรวจสอบว่าพีซีของคุณตรงตามข้อกำหนดทั้งหมดได้อย่างไร
ความเร็วการเชื่อมต่ออินเทอร์เน็ตของคุณถูกตรวจสอบโดย Speedtest และคุณต้องตรวจสอบบนเซิร์ฟเวอร์อัมสเตอร์ดัมเนื่องจากเซิร์ฟเวอร์ใกล้กับอาณาเขตของรัสเซียและประเทศ CIS นั้นตั้งอยู่ที่นั่น
จากนั้นตั้งค่าตามตารางนี้:
ตารางค่อนข้างสับสนนอกจากภาษาอังกฤษ ดังนั้นควรชี้แจงบางประเด็น:
- เส้นแนวนอน - ประเภทของโปรเซสเซอร์จาก Intel วาดตามรุ่นและซีรีส์ รับรู้ผ่าน "คอมพิวเตอร์" - "คุณสมบัติ" - "โปรเซสเซอร์"
- แนวตั้ง - ความเร็วในการอัพโหลด ซึ่งเราเรียนรู้หลังจาก Speedtest'a
จากนั้นเราจะพบคอลัมน์ที่เกี่ยวข้องกับโปรเซสเซอร์และการเชื่อมต่ออินเทอร์เน็ตของคุณ หากเป็นสีขาวหรือสีน้ำเงิน แสดงว่าคุณยังสตรีมไม่ได้ และควรอัปเกรดคอมพิวเตอร์หรือปรับปรุงการเชื่อมต่อ การตั้งค่า "สตรีม" ก็ไม่จำเป็นเช่นกัน Twitch จะไม่ได้รับวิดีโอความละเอียดสูงเพียงพอ และคุณจะสามารถรับชมได้ก็ต่อเมื่อคุณแสดงบางสิ่งที่พิเศษสุดเท่านั้น
ในตอนต้นคือคำว่า…
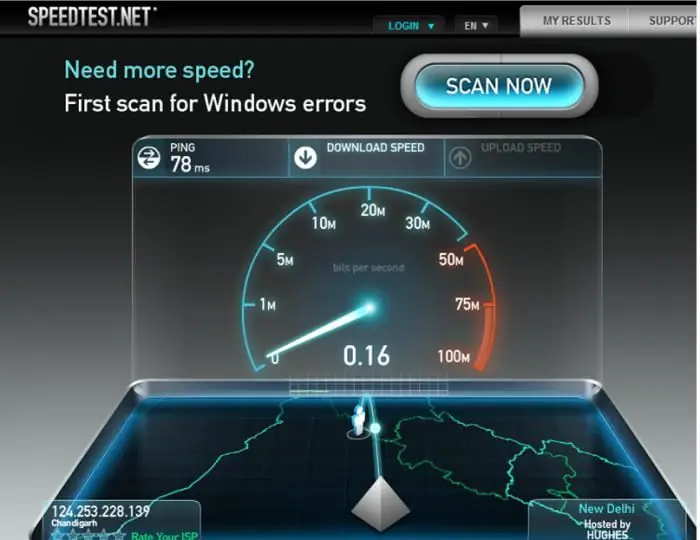
เราเตรียมฮาร์ดแวร์และการเชื่อมต่ออินเทอร์เน็ตไว้ให้หมดแล้ว ไปที่ไมโครโฟนและเว็บแคมกัน เนื่องจากการฟังเสียงจากนรกและการเห็นหมอกพร่ามัวแทนที่จะเป็นใบหน้าที่มีเสน่ห์ของคุณนั้นไม่น่าพอใจมาก คุณจึงจำเป็นต้องมีไมโครโฟนที่ดี (ในอุดมคติ - ระดับมืออาชีพหรือสำหรับคาราโอเกะ) เว็บแคมที่ดีและหากเป็นไปได้ ให้ใช้หูฟัง (มิฉะนั้น เสียง จากเกมสามารถทำซ้ำและสร้างเสียงอันไม่พึงประสงค์)
หากงบประมาณของคุณไม่ได้จำกัดเกินไป ควรพิจารณาอุปกรณ์เล่นเกมระดับมืออาชีพ (เช่น จาก Razer) จะดีกว่า มิฉะนั้น,เลือกตามรสนิยมและงบประมาณของคุณ โปรดจำไว้ว่า ตามหลักการแล้วไมโครโฟนควรเป็นแบบคาร์ดิออยด์ อาจไม่สะดวกนัก แต่รับประกันว่าเสียงรบกวนจากภายนอกทั้งหมดจะลดลง นอกจากนี้ ควรเลือกกล้องที่สามารถส่งภาพในรูปแบบ HD ได้ดีกว่า
กำลังเตรียมการ
ก่อนที่คุณจะเปิดใช้งาน "สตรีม" บน Twitch คุณต้องทำตามขั้นตอนการลงทะเบียน (พร้อมอีเมลยืนยัน) และรับรหัสสตรีมของคุณ (รหัสที่โปรแกรม "เรียนรู้" ว่าจะถ่ายโอนข้อมูลไปยังช่องทางใด). บางโปรแกรมต้องการเพียงชื่อผู้ใช้และรหัสผ่าน แต่ OBS จะไม่เป็นเช่นนั้น ดังนั้น หลังจากลงทะเบียนแล้ว ไปที่แผงข้อมูลของคุณ จากนั้นคุณจะได้รับคีย์สตรีม ("สตรีมคีย์" - "แสดงคีย์")
ทั้งหมดข้างต้นจะช่วยแนะนำคุณตลอดการตั้งค่าที่เราจะทำตอนนี้
วิธีเปิดใช้งาน "สตรีม" บน Twitch
ดาวน์โหลด OBS ติดตั้งและเรียกใช้ ไปที่ส่วน "การตั้งค่า"
แล้วมาทีละจุด
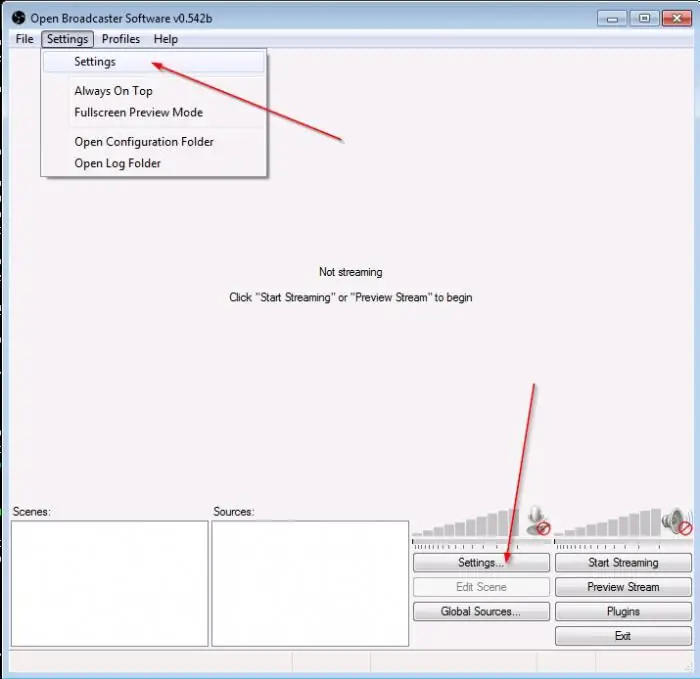
ทั่วไป
ที่นี่คุณสามารถตั้งค่าภาษาของโปรแกรมและตั้งชื่อให้กับโปรไฟล์ (ชุดการตั้งค่าที่คุณระบุ) ควรใช้ชื่อโปรไฟล์ที่มีความหมาย (เช่น "Stream Dota" หรือ Twitch มิฉะนั้นจะทำให้สับสนได้ง่าย)
การเข้ารหัส
นี่คือการตั้งค่าที่สำคัญที่สุด คุณภาพของภาพใน "สตรีม" ขึ้นอยู่กับพวกเขา Twitch ต้องการบิตเรตคงที่และช่องว่างภายใน CBR จากสตรีมเมอร์ ดังนั้นหากไม่ได้ตรวจสอบ ก็อย่าลืมตรวจสอบพวกเขา
จำตารางด้วยนะซึ่งเราทดสอบ "ความเหมาะสมระดับมืออาชีพ" สำหรับ "สตรีม" ถึงเวลาที่จะกลับไปเพราะมีการบันทึกบิตเรตสูงสุดที่แนะนำไว้ ด้านล่างเพลทที่มีประเภทของโปรเซสเซอร์และการเชื่อมต่อ จะมีเพลทที่มีประเภทของสตรีมในแนวตั้งและคุณภาพในแนวนอน
ค้นหาค่าของคุณและตั้งค่าบิตเรตสูงสุด โปรดจำไว้ว่า ถ้าสูงกว่า 3000 จะดีกว่าที่จะเพิ่มสตรีมอื่นที่มีบิตเรตที่ต่ำกว่า (มิฉะนั้น ผู้ใช้พีซีที่อ่อนแอจะไม่สามารถดูคุณได้)
ตั้งเสียงเป็น AAC และบิตเรตเป็น 128
ออกอากาศ
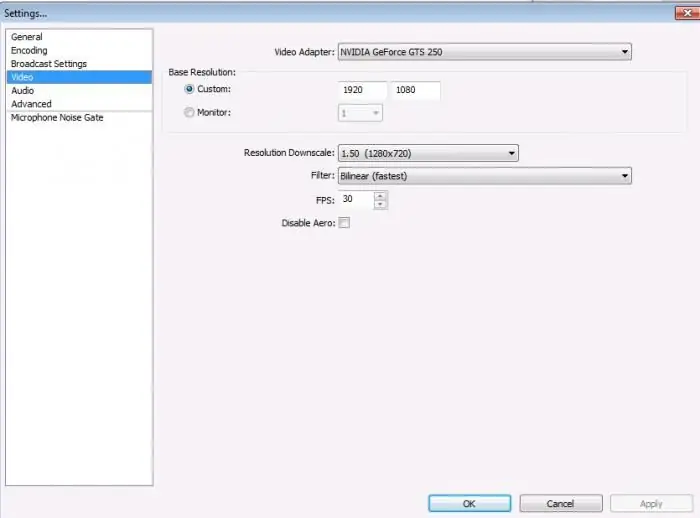
สามารถแพร่ภาพได้ทั้งแบบสด (ทันทีที่ช่องเกมของคุณ) และสำหรับการบันทึกในเครื่อง ซึ่งจะถูกบันทึกไว้ในคอมพิวเตอร์ของคุณหลังจากการออกอากาศ ขอแนะนำให้เริ่มต้นด้วยโลคัลเพราะด้วยวิธีนี้คุณจะสามารถประเมินคุณภาพของภาพและเสียงสังเกตเห็นว่ามี / ไม่มีวิดีโอ "แฮงค์" ฯลฯ โดยค่าเริ่มต้นวิดีโอจะถูกบันทึกลงในไดรฟ์ระบบ ในโฟลเดอร์ผู้ใช้ (เราขอย้ำอีกครั้งว่าโฟลเดอร์นั้นต้องมีชื่อที่สื่อความหมาย เช่น "สตรีม Dota" มิฉะนั้น การค้นหาวิดีโอที่ต้องการจะใช้เวลาหลายชั่วโมงในการค้นหาวิดีโอที่ต้องการในหลายโปรไฟล์) แต่สามารถเปลี่ยนเส้นทางได้
ถัดไปคือการตั้งค่า "สตรีม" สำหรับ Twitch ในคอลัมน์ "Broadcasting service" เลือก Twitch ใส่รหัสที่เราได้รับบนเว็บไซต์ลงในคอลัมน์ Stream Key
หากมีคำจารึกสีแดงปรากฏขึ้นด้านล่าง - ไม่ต้องกลัว ทุกอย่างเรียบร้อยดี โปรแกรมจะบอกเราว่าต้องทำอะไรอีก หากคุณไม่ต้องการเรียนรู้วิธีตั้งค่า "สตรีม" บนTwitch นั้นละเอียดกว่า คุณสามารถคลิกที่ปุ่ม "เพิ่มประสิทธิภาพ" ที่มุมล่างซ้าย ถ้าไม่ก็ไปต่อ
วิดีโอ
เพื่อหลีกเลี่ยงแถบสีดำที่ขอบ (และมุกตลกอย่าง "โฆษณาของคุณอาจอยู่ที่นี่") ขอแนะนำให้ตั้งค่าส่วนขยายให้เท่ากับส่วนขยายของจอภาพ ตั้งค่า FPS ตามข้อมูลที่ได้รับใน ตาราง
เสียง
ที่นี่เราเลือกอุปกรณ์เล่น (โดยปกติคือลำโพงหรือหูฟัง) และไมโครโฟนที่จะใช้
มาดูรายละเอียดในประเด็นอื่นๆ กันดีกว่า:
- ความล่าช้า NiG: 200 (เปลี่ยนเฉพาะเมื่อผู้ชมบ่นว่าประโยคของคุณหายไป ให้เพิ่ม 200 และตรวจสอบ)
- แอปบูสต์: 1 (เปลี่ยนหากผู้ชมได้ยินคุณ แต่ไม่ใช่เกม)
- ไมโครโฟน กำไร: 1 (และในทางกลับกัน หากได้ยินเสียงเกมเท่านั้น ไม่ใช่เสียงของคุณ)
- ไมโครโฟนออฟเซ็ต: ใช้เฉพาะเมื่อมีปัญหาในการซิงค์
นี่คือจุดที่การตั้งค่า OBS หลักสำหรับ "สตรีม" ของ Twitch ใกล้จะเสร็จสมบูรณ์ เหลือเพียง "รายการเครื่องสำอาง" เพิ่มเติมในภายหลัง
ปุ่มลัด
เนื้อหามันมากกว่าชัดเจนในชื่อ
หากคุณต้องการใช้ฟังก์ชัน Push to Talk (เปิดไมโครโฟนโดยการกดปุ่มเท่านั้น) ให้ทำเครื่องหมายที่ช่องถัดจาก "ใช้ฟังก์ชัน "Push to Talk"
ขอแนะนำให้ตั้งค่าปุ่มลัดเพื่อเริ่ม/หยุดการบันทึก เนื่องจากจะทำให้การสตรีมสนุกขึ้นมาก
ส่วนขยาย
"มัลติเธรดการเพิ่มประสิทธิภาพ" - ทำเครื่องหมายที่ช่องถัดจากนั้น
ลำดับความสำคัญของกระบวนการอยู่ในระดับปานกลาง (เมื่อมีการเปลี่ยนแปลง โปรเซสเซอร์จะใช้ทรัพยากรที่มีอยู่มาก/น้อยสำหรับ OBS ซึ่งจะส่งผลต่อการทำงานของโปรแกรมอื่นๆ)
ทำเครื่องหมายที่ช่อง "ปิดใช้งานการเข้ารหัสระหว่างการแสดงตัวอย่าง" เฉพาะในกรณีที่มีความล่าช้าในการแสดงตัวอย่าง
Preset x264 CPU: ตั้งค่าตามกำลังของโปรเซสเซอร์ เราขอแนะนำให้เริ่มต้นที่เร็วมาก และหากพลังงานและการเชื่อมต่อของคุณอนุญาต ให้ค่อยๆ ทำงานจนถึงค่าที่ช้าลง
Encoding profile: ใช้ main ดีกว่า เพราะบาง Gadget (โทรศัพท์ แท็บเล็ต) อาจมีปัญหาในการถอดรหัสช่อง
การเว้นวรรคคีย์เฟรม: มาตรฐานของ Twitch ควรเป็น 2.
ปรับเวลาเสียงเป็นวิดีโอ: ใช้หากเสียงและภาพไม่ตรงกันในวิดีโอ
ขอแนะนำให้แตะสิ่งของอื่นๆ ทั้งหมดก็ต่อเมื่อคุณรู้ว่ากำลังทำอะไรอยู่และพร้อมที่จะรับผิดชอบ
ด้วยเหตุนี้ การตั้งค่า OBS สำหรับ "สตรีม" ของ Twitch จึงจบลง
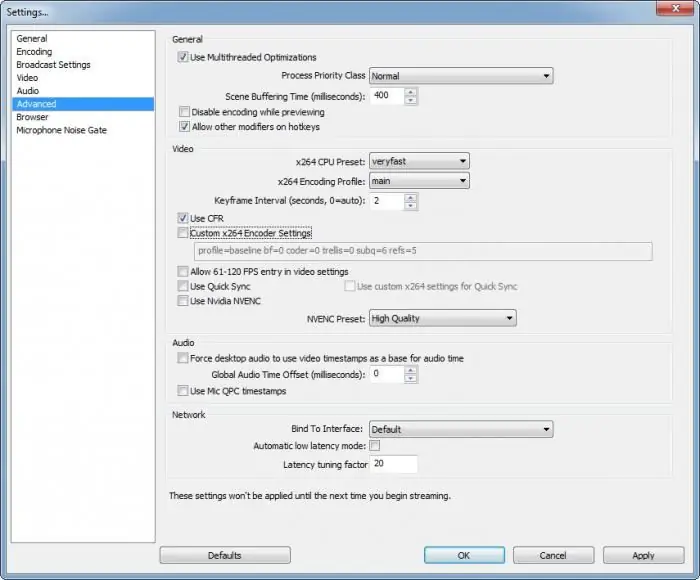
ฉาก
โปรแกรมถูกตั้งค่า ตอนนี้คุณต้องตั้งค่าฉากและแหล่งออกอากาศ พูดง่ายๆ ก็คือ ฉากคือสิ่งที่จะแสดงบนสตรีม แหล่งที่มาคือที่ที่มันจะถูกพรากไป ฉากหรือแหล่งที่มาใหม่ถูกสร้างขึ้นโดยคลิกขวาที่ฟิลด์และเลือก "ฉากใหม่"/"แหล่งที่มาใหม่" จากเมนูป๊อปอัป พวกเขาสามารถตั้งชื่อได้ (อีกครั้ง ความหมายดีกว่าและสั้นกว่า เช่น "Minecraft Stream" เป็นต้น)
ที่มาอาจจะ:
- เดสก์ท็อป (โปรแกรมจะแสดงเนื้อหาของเดสก์ท็อปของคุณ)
- หน้าต่าง (หน้าต่างใดก็ได้ที่เปิดอยู่)
- รูปภาพ (รูปภาพจากคอมพิวเตอร์เพื่อ "ปิด" พื้นที่ว่างในสตรีม)
- สไลด์โชว์ (เหมือนกับในย่อหน้าที่อธิบายข้างต้น เฉพาะปริมาณมากขึ้นและมีการเปลี่ยนแปลงในบางช่วงเวลา)
- ข้อความ (ขนาด แบบอักษร เอฟเฟกต์ ฯลฯ อาจมีการเปลี่ยนแปลง)
- อุปกรณ์จับภาพ (กล้องหรือเครื่องเสียง)
- เกม (เลือกแอปพลิเคชั่นที่เปิดอยู่ในปัจจุบัน)
นั่นคือการตั้งค่าทั้งหมดของ "สตรีม" Twitch อาจเปลี่ยนแปลงข้อกำหนดหรือเพิ่มข้อกำหนดใหม่ ดังนั้นขอแนะนำให้คุณเยี่ยมชมเว็บไซต์เป็นครั้งคราวและอ่านกฎใหม่
ความผิดพลาดทั่วไปของสตรีมเมอร์
- เมื่อคุณเริ่มดูช่องของใครคนหนึ่ง คุณสงสัยว่าเขาเป็นใคร เขาทำอะไร เขาเล่นอะไร เขาสนใจอะไร หน้าตาเป็นอย่างไร ฯลฯ แต่ช่องส่วนใหญ่ไม่มีแม้แต่ข้อมูลส่วนบุคคลพื้นฐาน. จำไว้ว่าการลงทะเบียนและการออกอากาศครั้งแรกไม่ได้ทำให้คุณเป็นดารา ดังนั้นอย่าเกียจคร้านและบอกเราสักเล็กน้อยเกี่ยวกับตัวคุณ
- แนะนำให้อ่านกฎการออกอากาศ นอกจากคำที่ไม่สุภาพแล้ว (การจำกัดภาษาลามก การเหยียดเชื้อชาติ ฯลฯ) ยังมีสิ่งที่เจาะจงมาก (ไม่เผยแพร่ภาพเปลือยหรือใส่ถุงน่อง/ชุดว่ายน้ำ/ชุดชั้นใน ฯลฯ) หากถูกละเมิด อาจมีการแบนถาวร ซึ่งหมายความว่าความพยายามทั้งหมดของคุณในการอ่านบทความเกี่ยวกับวิธีสร้าง "สตรีม" บน Twitch นั้นไร้ประโยชน์
- ไม่มีโฆษณาชื่อเสียงไม่ประสบความสำเร็จ สร้างกลุ่ม VKontakte ลงทะเบียนบน Twitter และ Facebook (หากคุณวางแผนที่จะออกอากาศเป็นภาษาอังกฤษด้วย) และโพสต์ข้อมูลเกี่ยวกับสตรีม เนื้อหาต่างๆ ฯลฯ
ในตอนท้ายของบทความ ควรกล่าวว่า หากคุณกำลังแพร่ภาพไปยังหลาย ๆ ไซต์ ให้นึกถึงความล่าช้า (ประมาณ 5 นาที) ระหว่างช่อง นอกจากนี้ อย่าลืมว่าจำกัดความยาวของวิดีโอบน Youtube คือ 120 นาที สิ่งที่เกินขีดจำกัดนี้จะถูกบันทึกไว้ในวิดีโอหน้า
สรุปบทความของเราเกี่ยวกับวิธีการ "สตรีม" บน Twitch และขอให้คุณพบเจอแต่สิ่งดีๆ!






