บทความนี้จะกล่าวถึงวิธีติดตั้งระบบปฏิบัติการเวอร์ชันล่าสุดบนแท็บเล็ตของคุณ มาดูวิธีการติดตั้ง iOS ใหม่กัน คุ้มไหมและปัญหาที่อาจเกิดขึ้นระหว่างการติดตั้งการอัปเดต
อัปเดต iPad คุ้มไหม
ก่อนที่คุณจะเริ่มกระบวนการอัปเกรด คุณควรค้นหาว่าคุณจำเป็นต้องติดตั้งระบบปฏิบัติการเวอร์ชันล่าสุดหรือไม่ คำตอบสำหรับคำถามนี้ขึ้นอยู่กับปัจจัยหลายประการ ปัจจัยหลักคือรุ่นของอุปกรณ์
หากคุณมี iPad รุ่นเก่ากว่าซึ่งเปิดตัวก่อนปี 2013 (iPad, iPad 2, iPad mini, The New iPad และ iPad 4) คุณควรละเว้นจากการติดตั้งการอัปเดต แท็บเล็ตเหล่านี้ล้าสมัยในทางเทคนิคและไม่สนับสนุนซอฟต์แวร์ที่ทันสมัย ปรากฎว่าคุณสามารถอัปเดต iPad เครื่องเก่าเป็น iOS 9 ได้ แต่คุณจะไม่สามารถใส่สิ่งที่ใหม่กว่าได้ เนื่องจากข้อจำกัดเหล่านี้ จึงไม่สามารถให้การทำงานที่ราบรื่นได้ ดังนั้น ก่อนที่คุณจะอัปเดต iPad mini หรือแท็บเล็ตรุ่นเก่าอื่นๆ คุณควรพิจารณาว่าคุณต้องการคุณลักษณะทั้งหมดที่มีให้ในเฟิร์มแวร์ที่ทันสมัยกว่านี้หรือไม่
หากคุณถือ iPad รุ่นปี 2013 หรือก่อนหน้า (iPad Air, iPad mini2, iPad Pro และใหม่กว่า) คุณสามารถดาวน์โหลดการอัปเดตได้อย่างปลอดภัย ระบบปฏิบัติการ Apple 2018 ใช้งานได้ดีแม้ในอุปกรณ์รุ่นเก่า ซึ่งหมายความว่าจะไม่มีปัญหาหลังการอัปเดต และคุณสามารถดำเนินการตามคำแนะนำได้อย่างปลอดภัย

สิ่งที่ต้องทำก่อนอัพเกรด
ก่อนจะอัพเดท iPad คุณต้องเตรียมให้พร้อมสำหรับขั้นตอนนี้ ประกอบด้วยการแก้ปัญหา 2 ประการ คือ ทำความสะอาดระบบขยะและบันทึกข้อมูลสำคัญ อันแรกค่อนข้างง่ายที่จะแก้ คุณต้องผ่านรายการแอปพลิเคชันและลบทุกสิ่งที่ไม่จำเป็นออก นอกจากนี้ยังควรกำจัดรูปภาพที่ไม่จำเป็นและเพลงที่ดาวน์โหลด ข้อมูลใดๆ ที่ย้ายจาก iOS เวอร์ชันหนึ่งไปยังอีกเวอร์ชันหนึ่งอาจรบกวนการทำงานปกติของแท็บเล็ต
งานที่สองได้รับการแก้ไขโดยการบันทึกสำเนาสำรองของข้อมูลไปยังคลาวด์หรือบนคอมพิวเตอร์ ต่อไปเราจะพูดถึงวิธีการทำสิ่งนี้
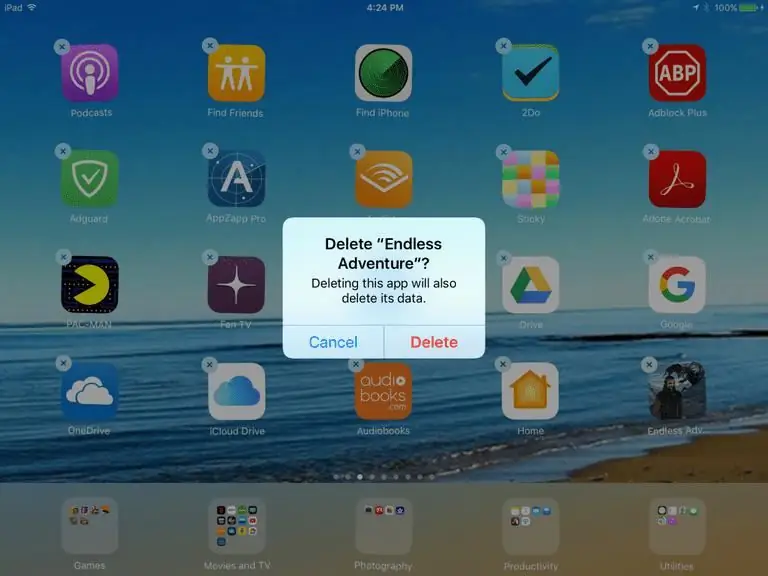
วิธีสำรองข้อมูลของคุณ
Backup คือข้อมูลทั้งหมดที่จัดเก็บไว้ในเครื่อง ในหมู่พวกเขามีแอปพลิเคชัน เพลง ภาพถ่าย และทุกสิ่งทุกอย่างที่เรากลัวที่จะสูญเสีย iOS มีคุณสมบัติการสำรองข้อมูลในตัวที่ปกป้องผู้ใช้จากการสูญหายที่อาจเกิดขึ้น หากต้องการเปิดใช้งาน คุณต้องใช้:
- ไปที่การตั้งค่าอุปกรณ์
- เปิดแท็บแรก (ที่ด้านบนของหน้าจอพร้อมรูปภาพหรืออวาตาร์ของคุณ)
- เลือกรายการย่อย iCloud
- เลื่อนรายการตัวเลือกไปที่ "สำรองข้อมูล"
- ต้องเปิด
หลังจากนั้นแท็บเล็ตจะคัดลอกข้อมูลของคุณไปที่ที่เก็บข้อมูลออนไลน์ซึ่งสามารถดาวน์โหลดได้เสมอหากเกิดข้อผิดพลาดระหว่างกระบวนการอัปเดตและข้อมูลสูญหาย
หากคุณไม่มีการเข้าถึงอินเทอร์เน็ตโดยตรงบน iPad ของคุณ หรือคุณเพียงแค่ต้องการบันทึกข้อมูลทั้งหมดของคุณบนคอมพิวเตอร์ของคุณ คุณสามารถทำสิ่งต่อไปนี้:
- ติดตั้ง iTunes บนคอมพิวเตอร์ของคุณ
- เชื่อมต่อแท็บเล็ตกับคอมพิวเตอร์หรือแล็ปท็อป
- เปิด iTunes
- ไอคอนจาก iPad จะปรากฏที่ด้านบนของอินเทอร์เฟซโปรแกรม คุณต้องคลิกที่ไอคอนนั้น
- ทำเครื่องหมายที่ช่องถัดจาก "พีซีเครื่องนี้"
- จากนั้นคลิกที่ปุ่ม "สำรองข้อมูลเลย"

กำลังติดตั้งอัพเดทแบบ over-the-air
เราทำความสะอาดระบบ ทำสำเนาสำรอง ตอนนี้ได้เวลาหาวิธีอัปเดต iPad ของคุณแล้ว วิธีที่ง่ายที่สุดในการติดตั้งเฟิร์มแวร์ใหม่คือการดาวน์โหลดจากเซิร์ฟเวอร์ Apple ไปยังอุปกรณ์โดยตรง วิธีนี้เรียกว่าการอัพเดทแบบ over-the-air เนื่องจากไม่จำเป็นต้องต่อสาย สิ่งที่คุณต้องมีคือ Wi-Fi ที่ใช้งานได้ในบริเวณใกล้เคียง
iOS ได้รับการออกแบบเพื่อให้สามารถดาวน์โหลดและติดตั้งการอัปเดตได้เอง สิ่งที่ผู้ใช้ต้องการคือการยอมรับการดาวน์โหลดและป้อนรหัสผ่าน ในการเริ่มต้นกระบวนการค้นหาเวอร์ชันใหม่ของระบบ คุณต้องมี:
- ไปที่การตั้งค่าอุปกรณ์
- เปิดแท็บทั่วไป
- เลือก "อัปเดตซอฟต์แวร์"
- รอจนกว่าคุณจะติดตั้ง iOS เวอร์ชันใหม่
- กดปุ่ม "ติดตั้ง"
- ยอมรับข้อกำหนดและเงื่อนไข
ทุกอย่าง. หลังจากนั้น แท็บเล็ตจะรีบูตและติดตั้งเฟิร์มแวร์
ควรเสียบ iPad ไว้ในระหว่างการอัพเดทเป็นวิธีที่ดีที่สุด
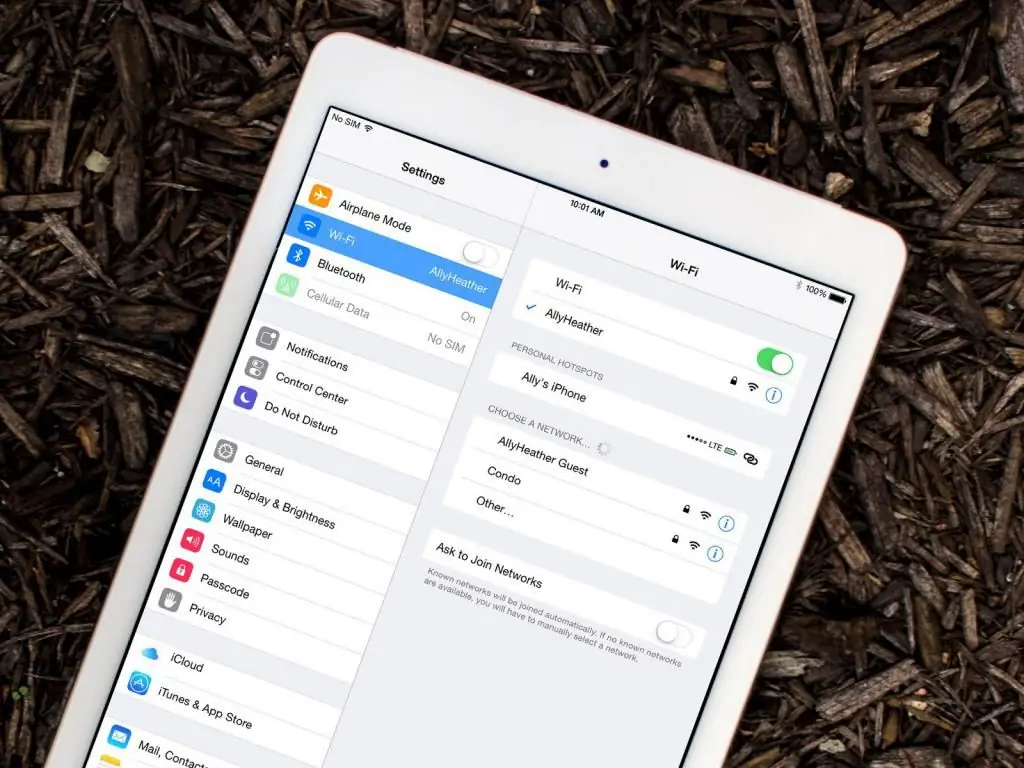
การติดตั้งอัปเดตผ่าน iTunes
หากไม่มีเครือข่ายไร้สายในบริเวณใกล้เคียง หรือคุณเพียงต้องการเร่งกระบวนการ คุณสามารถอัปเดต iPad ของคุณผ่านคอมพิวเตอร์ ในการดำเนินการนี้ เราต้องใช้แอปพลิเคชัน iTunes และสาย USB to Lighting (รวมอยู่ในแท็บเล็ต) ในการเริ่มต้น:
- เชื่อมต่อแท็บเล็ตกับคอมพิวเตอร์หรือแล็ปท็อป
- เปิด iTunes
- ไอคอนจาก iPad จะปรากฏที่ด้านบนของอินเทอร์เฟซโปรแกรม คุณต้องคลิกที่ไอคอนนั้น
- จากนั้นคุณต้องคลิกที่ปุ่ม "ตรวจสอบการอัปเดต"
- หากมีการอัพเดท คุณต้องคลิกที่รายการ "ติดตั้ง"
- หลังจากนั้น ข้อกำหนดและเงื่อนไขจะปรากฏบนหน้าจอ ซึ่งคุณต้องยอมรับ
- ในตอนท้าย สิ่งที่คุณต้องทำคือป้อนรหัสผ่านบนแท็บเล็ตเพื่อปลดล็อก
หลังจากนั้น ห้ามถอดแท็บเล็ตออกจากคอมพิวเตอร์ เพราะอาจนำไปสู่ความล้มเหลวร้ายแรงได้

ปัญหาที่เป็นไปได้
วิธีอัพเดท iPad ตอนนี้รู้แล้ว แต่ถ้ามีอะไรผิดพลาดล่ะ? แม้ว่าอุปกรณ์ Apple จะมีชื่อเสียงในด้านความน่าเชื่อถือ แต่ปัญหาบางอย่างก็สามารถเกิดขึ้นได้ โดยเฉพาะช่วงอัพเดท
- ประการแรก ควรชี้แจงล่วงหน้าว่าแต่ละแท็บเล็ตมีระบบปฏิบัติการเวอร์ชันใดเวอร์ชันหนึ่ง นั่นคือจะไม่สามารถอัปเดต iPad เป็น iOS 10หากรองรับเฉพาะ iOS 9 นอกจากนี้ คุณจะไม่สามารถติดตั้ง iOS 11 หากแท็บเล็ตรองรับ iOS 12 ติดตั้งเฟิร์มแวร์ล่าสุดที่มีให้เสมอ
- ประการที่สอง หากการอัปเดตล้มเหลว คุณจะต้องกู้คืน iPad ในโหมด DFU นี่เป็นโหมดพิเศษที่คุณสามารถทำให้อุปกรณ์ Apple ที่หยุดทำงานเนื่องจากข้อผิดพลาดของซอฟต์แวร์กลับมามีชีวิตอีกครั้ง ในการเข้าสู่ iPad ในโหมด DFU คุณต้องกดปุ่มเปิดปิดและปุ่มโฮมค้างไว้ 10 วินาที จากนั้นเชื่อมต่อแท็บเล็ตกับคอมพิวเตอร์ที่ใช้ iTunes แอปพลิเคชันจะเสนอให้กู้คืนระบบ
- ประการที่สาม เฟิร์มแวร์ใหม่อาจทำให้ประสิทธิภาพของอุปกรณ์ลดลง สิ่งนี้เกิดขึ้นค่อนข้างบ่อย โปรเซสเซอร์ที่อ่อนแอและหน่วยความจำที่จำกัดใน iPad รุ่นเก่าทำให้เกิดการกระตุก แอปใช้เวลาในการเปิดนานขึ้น เว็บไซต์โหลดช้าลง เป็นต้น ยิ่งไปกว่านั้น ระบบที่ทันสมัยมักจะเต็มไปด้วยคุณสมบัติและนวัตกรรมที่ซับซ้อน ซึ่งไม่เพียงแต่ส่งผลต่อประสิทธิภาพเท่านั้น แต่ยังรวมถึงความเป็นอิสระด้วย
- ประการที่สี่ การแยกส่วนกับข้อมูลของคุณน่าจะดีกว่า ประสบการณ์หลายปีแสดงให้เห็นว่า iPad ที่ตั้งค่าพร้อมข้อมูลสำรองทำงานได้แย่กว่าเครื่องใหม่ ดังนั้น หากความเสถียรเป็นสิ่งสำคัญ เป็นการดีกว่าที่จะเสียสละข้อมูลที่สะสมและโหลดซ้ำบนแท็บเล็ตที่ "สะอาด"






