ด้วยความเร่งของเทคโนโลยีและการสื่อสาร ผู้คนต้องการการเข้าถึงข้อมูลอย่างรวดเร็วและใช้งานได้จริง การบูรณาการระหว่างคอมพิวเตอร์และโทรศัพท์เกิดขึ้นมาเป็นเวลานาน ด้วยความช่วยเหลือของเทคโนโลยีคลาวด์ ทุกคนสามารถถ่ายโอนข้อมูลไปยังอุปกรณ์ที่มีอยู่ได้ ผู้ริเริ่มที่สดใสในพื้นที่นี้คือ Apple ที่มีโครงการ iCloud บริษัทได้รวมอุปกรณ์ทั้งหมดไว้ในเครือข่ายเดียวและที่เก็บข้อมูลบนคลาวด์ ซึ่งเป็นที่จัดเก็บไฟล์และข้อมูลที่ผู้ใช้อัปโหลด
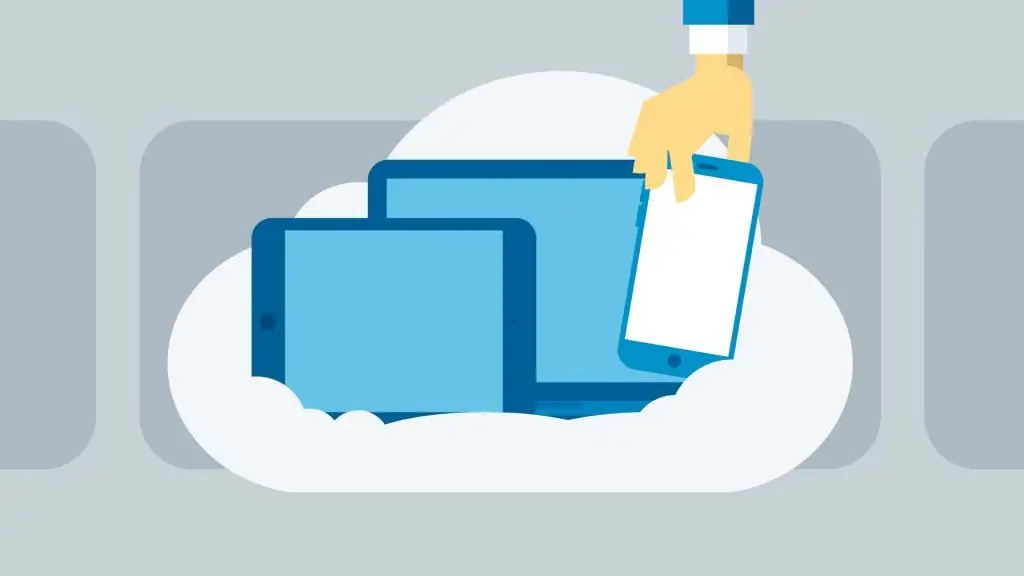
iCloud - มันคืออะไร
เพื่อให้สะดวกยิ่งขึ้นในการถ่ายโอนและจัดเก็บไฟล์ เราได้พัฒนาบริการที่เก็บข้อมูลบนคลาวด์ โดยเฉพาะสำหรับเคสที่มี Apple - ที่เก็บข้อมูลบนคลาวด์ iCloud ผลิตภัณฑ์ Apple มีคุณสมบัตินี้อยู่แล้ว ด้วยการอัปเดตอย่างต่อเนื่อง บริษัทจึงให้บริการเป็นปัจจุบันและให้การสนับสนุนผู้ใช้ตลอด 24 ชั่วโมง
บริการ iCloud และคลาวด์มีไว้เพื่ออะไร?ห้องนิรภัย
ที่เก็บข้อมูลบนคลาวด์จัดเก็บไฟล์และเอกสารในรูปแบบต่างๆ: ตั้งแต่รูปภาพไปจนถึงบันทึกในปฏิทิน ฟีเจอร์นี้จะสะดวกมากสำหรับผู้ที่มีอุปกรณ์ตั้งแต่ 2 เครื่องขึ้นไป
ขั้นแรกคุณต้องหาวิธีลงชื่อเข้าใช้ iCloud จากคอมพิวเตอร์และอุปกรณ์อื่นๆ เจ้าของสมาร์ทโฟนหลายคนอัปโหลดสื่อวิดีโอและภาพถ่ายไปยังระบบคลาวด์ เนื่องจาก iPhone มีหน่วยความจำอยู่จำนวนหนึ่ง เนื่องจากไฟล์เหล่านี้มักใช้หน่วยความจำส่วนใหญ่ ผู้ใช้ iPhone จึงเพิ่มพื้นที่ว่างด้วยวิธีนี้ เมลมีข้อมูลสำคัญไม่น้อย
วิธีลงชื่อเข้าใช้ iCloud จากคอมพิวเตอร์โดยใช้เบราว์เซอร์
นี่คือวิธีทั่วไปและง่ายที่สุดในการเข้าถึงระบบคลาวด์ผ่านเบราว์เซอร์บนระบบปฏิบัติการใดๆ
- ในการเข้าสู่ที่เก็บข้อมูลบนคลาวด์ เพียงไปที่เว็บไซต์ทางการของ iCloud
- ก่อนเข้าสู่ระบบ iCloud จากคอมพิวเตอร์ ผู้ใช้จะถูกขอให้ป้อน Apple ID และรหัสผ่าน Apple ID ที่ป้อนต้องตรงกับบัญชีบน iPhone นี่เป็นสิ่งจำเป็นเพื่อให้ทำการซิงโครไนซ์ข้อมูลโดยตรงในลิงก์ "คอมพิวเตอร์ - iPhone"
- หลังจากเข้าสู่ระบบที่เก็บข้อมูลบนคลาวด์สำเร็จแล้ว ผู้ใช้จะถูกนำไปที่หน้างานหลักของ iCloud
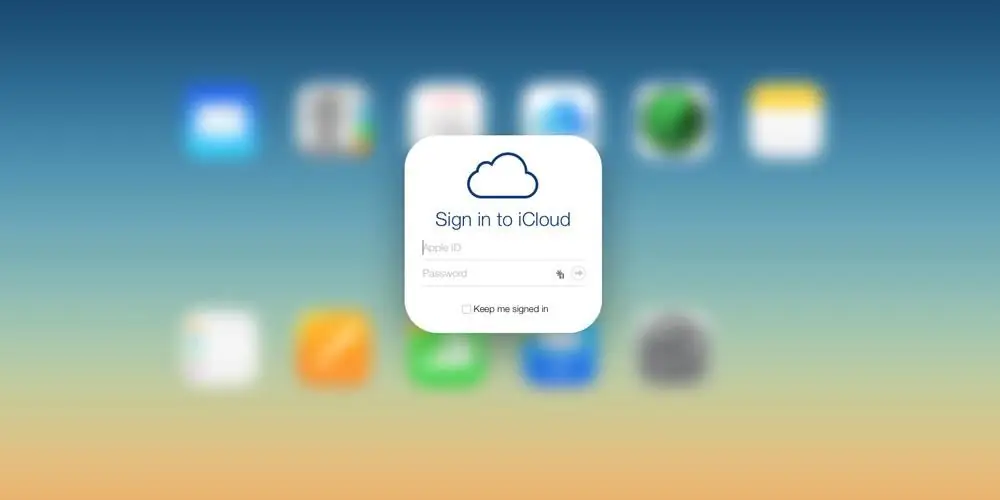
iCloud สำหรับ Windows
หากคุณวางแผนที่จะลงชื่อเข้าใช้ iCloud เป็นประจำ เราแนะนำให้ดาวน์โหลดแอปสำหรับ Windows iCloud สามารถติดตั้งได้เฉพาะบนระบบปฏิบัติการที่เริ่มตั้งแต่วันที่เจ็ดเวอร์ชัน Windows ขึ้นไป ดาวน์โหลดยูทิลิตี้นี้บนเว็บไซต์ทางการเดียวกันกับที่ผู้ใช้ป้อน Apple ID ก่อนหน้านี้
หลังจากดาวน์โหลดตัวติดตั้งแล้ว ให้เปิดแอพโดยทำตามขั้นตอนการติดตั้งแอพมาตรฐาน ระบบอาจขอให้คุณรีสตาร์ทคอมพิวเตอร์เพื่อให้การเปลี่ยนแปลงมีผล
เมื่อติดตั้งเสร็จ ให้เปิดโปรแกรมที่ติดตั้ง ผู้ใช้จะต้องลงชื่อเข้าใช้โดยป้อน Apple ID และรหัสผ่านในหน้าต่างที่ปรากฏขึ้น หลังจากกรอกข้อมูลครบทุกช่องแล้ว ให้กดปุ่ม "เข้าสู่ระบบ"
หากป้อนข้อมูลทั้งหมดอย่างถูกต้อง หน้าต่างจะเปิดขึ้นซึ่งมีสี่ส่วน และมาตราส่วน "ที่เก็บข้อมูลใน iCloud" จะปรากฏขึ้นด้วย ในโปรแกรม คุณสามารถตั้งค่าสถานที่สำหรับอัปโหลดรูปภาพจากสตรีมรูปภาพไปยังพีซีของคุณ รวมทั้งควบคุมจำนวนหน่วยความจำที่ใช้ใน iCloud หากคุณเลือกที่จะออกจากแอป หน้าต่างป๊อปอัปจะปรากฏขึ้นเพื่อแจ้งให้คุณทราบว่าข้อมูล iCloud ทั้งหมดจะถูกลบออกจากคอมพิวเตอร์ของคุณ

คุณสมบัติของ iCloud
ฟังก์ชั่นหลักของบริการคลาวด์เน้นที่เว็บไซต์ทางการ เมื่อคุณลงชื่อเข้าใช้ด้วย Apple ID เมนูหลักจะประกอบด้วย 11 ส่วน:
- เมล iCloud ในนั้น คุณสามารถแชท ส่ง และรับจดหมายจากผู้ใช้รายอื่น
- ติดต่อ. นี่คือชุดของผู้ติดต่อของผู้ใช้ทั้งหมดที่รวมอยู่ใน "ผู้ติดต่อ" บน iPhone ในส่วนนี้ คุณสามารถบันทึกผู้ติดต่อปัจจุบันทั้งหมดไปยังคอมพิวเตอร์ส่วนบุคคลในโหมดรูปแบบ vCard
- ปฏิทิน. ผู้ใช้บริการสามารถดูปฏิทินพร้อมบันทึกย่อและการเตือนของคุณ รวมทั้งเพิ่มและแก้ไขหากจำเป็น ข้อมูลใหม่จะปรากฏขึ้นทันทีบนอุปกรณ์ที่เชื่อมต่อกับ iCloud โดยใช้ Apple ID เฉพาะ
- รูปภาพ. ส่วนที่มีผู้เข้าชมมากที่สุด คุณสามารถดูไฟล์ที่ดาวน์โหลดก่อนหน้านี้ผ่าน iPhone หรืออุปกรณ์อื่นๆ ได้ที่นี่ สื่อรูปภาพและวิดีโอสามารถอัปโหลดไปยังคอมพิวเตอร์ได้ คุณยังสามารถตั้งค่าความเป็นส่วนตัวของไฟล์เหล่านี้ได้ เช่น กำหนดให้ไฟล์บางไฟล์เป็นสาธารณสมบัติ การใช้การซิงโครไนซ์ข้อมูล คุณสามารถดูไฟล์บนอุปกรณ์ใดก็ได้ รวมทั้งตั้งค่าการอัปโหลดรูปภาพและวิดีโอไปยังคอมพิวเตอร์ของคุณโดยอัตโนมัติ
- iCloud Drive. ส่วนนี้เก็บเอกสารที่สร้างขึ้นในแอปพลิเคชันต่างๆ เอกสารเหล่านี้เข้าถึง แก้ไข และโอนผ่าน iCloud Drive
- หมายเหตุ. เมื่อเข้าสู่ส่วนนี้ ผู้ใช้จะสามารถสร้างรายการต่างๆ, รายการกับงาน
- เตือนความจำ. อะนาล็อกบางส่วนของส่วน "หมายเหตุ" ซึ่งคุณสามารถสร้างเหตุการณ์ตามกำหนดการและกิจกรรมที่ใช้งานอยู่ได้ ผู้ใช้จะได้รับการแจ้งเตือนเกี่ยวกับการเริ่มกิจกรรม สามารถกำหนดค่าการแจ้งเตือนได้ในส่วนเดียวกัน หากจำเป็น
- เพจ. หนึ่งในสามยูทิลิตี้ iWork ที่ผู้ใช้สามารถสร้าง แก้ไข และทำงานกับเอกสารข้อความได้
- ตัวเลข. ยูทิลิตี้สำหรับสร้างตาราง กราฟ และแผนภูมิ ฟีเจอร์ของเครื่องมือนี้ไม่เหมือนแอนะล็อกคือผลลัพธ์ที่น่าดึงดูด
- ประเด็นสำคัญ. โปรแกรมสำหรับทำงานกับการนำเสนอ ผู้ใช้สามารถนำเสนอผ่านอุปกรณ์ Apple ได้อย่างง่ายดาย
- เพื่อนของฉัน. ส่วนที่ให้คุณเก็บรวบรวมข้อมูลเกี่ยวกับตำแหน่งของเพื่อนของผู้ใช้ สิ่งนี้เป็นไปได้หากพวกเขาแบ่งปันตำแหน่งทางภูมิศาสตร์กับผู้ใช้
- หาไอโฟน. แอพนี้ให้คุณสามารถค้นหาโทรศัพท์ที่สูญหายหรือถูกขโมยได้ เพื่อการทำงานที่เสถียร ต้องเปิดใช้งานฟังก์ชันชื่อเดียวกันในโทรศัพท์ และควรตั้งรหัสผ่านไว้ หากโทรศัพท์หาย ผู้ใช้สามารถแสดงข้อความบนหน้าจอ iPhone หรือลบข้อมูลทั้งหมดโดยสมบูรณ์ บล็อกโทรศัพท์อย่างถาวร
- การตั้งค่า. ในส่วนนี้ คุณสามารถจัดการการซิงโครไนซ์สำเนาและความปลอดภัยของอุปกรณ์อื่นๆ ที่ลิงก์ใน iCloud
ชุดคุณสมบัติเหล่านี้จะใช้งานได้หลังจากที่ผู้ใช้เลือกลงชื่อเข้าใช้ iCloud จากทั้งคอมพิวเตอร์และแล็ปท็อป
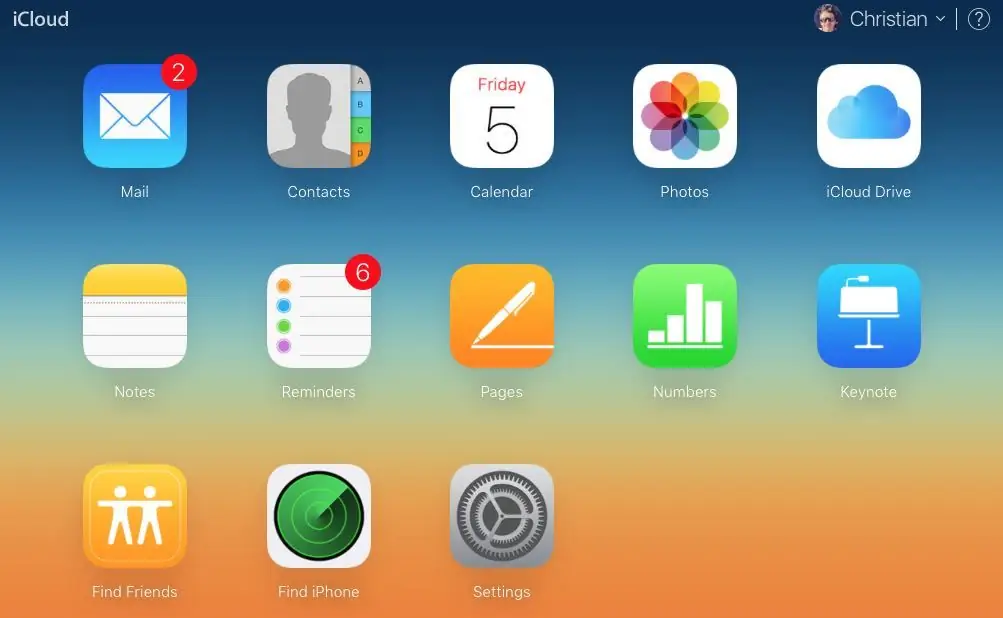
ปริมาณพื้นที่จัดเก็บบน iCloud
เช่นเดียวกับที่เก็บข้อมูลบนคลาวด์อื่น ๆ iCloud มีพื้นที่จัดเก็บในจำนวนจำกัด Apple เปิดให้ผู้ถือ Apple ID ใช้งานฟรีสูงสุด 5 GB
แผนหน่วยความจำ:
- ฟรี 5GB
- 50 GB - 59 RUB ต่อเดือน
- 200 GB - RUB 149 ต่อเดือน
- 2 TB - RUB 599 ต่อเดือน
iCloud และ iPhone
ผู้ใช้หลายคนรู้วิธีลงชื่อเข้าใช้ที่จัดเก็บข้อมูล iCloud จากคอมพิวเตอร์ ข้อมูลที่เป็นประโยชน์และชัดเจนจะสามารถทำได้โดยตรงจาก iPhone นอกจากนี้ ฟีเจอร์ในตัวของ iCloud เช่น การซิงค์ข้อมูลและการสำรองข้อมูลสำเนามีประโยชน์มากสำหรับผู้ใช้
การซิงค์ข้อมูลที่ทำงานอยู่ทำให้คุณสามารถเผยแพร่รายชื่อติดต่อ โน้ต เมล iCloud ปฏิทิน และรูปภาพไปยังที่เก็บข้อมูลบนคลาวด์ได้
ฟังก์ชั่นการสำรองข้อมูลช่วยให้คุณบันทึกและส่งการกำหนดค่าระบบที่บันทึกไว้ไปยังคลาวด์ เจ้าของ iPhone บางรายอาจต้องการเปิดใช้งานการคัดลอกอัตโนมัติ (เปิดใช้งานด้วย Wi-Fi และการชาร์จไฟหลัก)
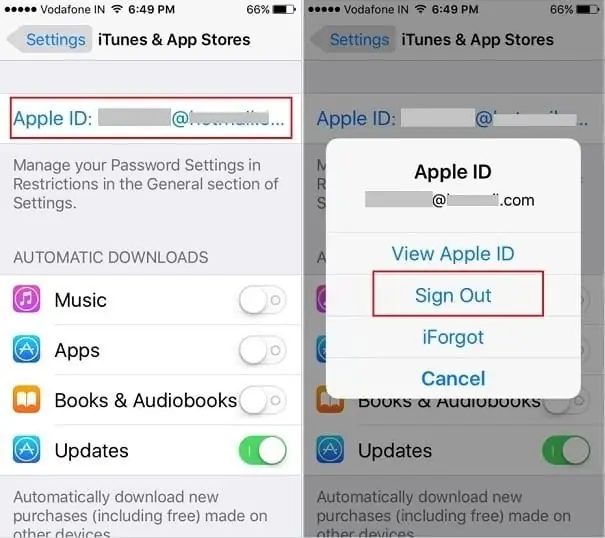
จะทำอย่างไรถ้าคุณลืม Apple ID
จะเข้าสู่ระบบ iCloud ได้อย่างไรถ้าคุณลืมรหัสผ่านหรือ ID ของคุณ? - สถานการณ์ที่ไม่พึงปรารถนาที่สามารถเกิดขึ้นได้กับทุกคน
- หากคุณลงชื่อเข้าใช้บน iPhone คุณสามารถดู ID ของคุณในการตั้งค่าโทรศัพท์ของคุณ
- หากคุณจำรหัสประจำตัวไม่ได้ แสดงว่าเว็บไซต์ทางการมีลิงก์สำหรับรีเซ็ตรหัสผ่านของคุณ ผู้ใช้ต้องป้อนกล่องจดหมายที่ลงทะเบียน Apple ID หรือตอบคำถามเพื่อความปลอดภัย
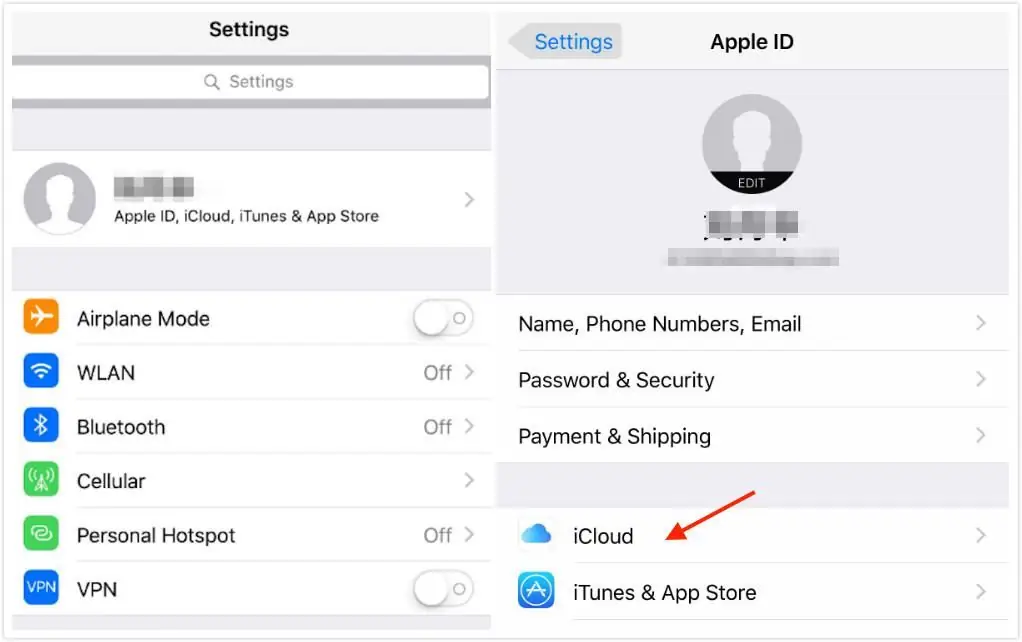
ขออภัย หากไม่มี ID คุณสมบัติการจัดเก็บจะไม่สามารถใช้ได้ เนื่องจากคุณจะไม่สามารถเข้าสู่ระบบคลาวด์ iCloud จากคอมพิวเตอร์หรืออุปกรณ์อื่นๆ






