ผู้ใช้ iPhone ทุกคนประสบปัญหาเช่นการเติมหน่วยความจำของสมาร์ทโฟนด้วยรูปภาพและวิดีโอเก่า เพื่อที่จะเพิ่มหน่วยความจำของอุปกรณ์และไม่สูญเสียไฟล์ที่จำเป็น คุณสามารถถ่ายโอนไปยังคอมพิวเตอร์ของคุณ ทำอย่างไร? มีหลายวิธีในการทำเช่นนี้ เราจะพิจารณารายละเอียดเพิ่มเติมในบทความ
อัปโหลดรูปภาพผ่าน USB คำแนะนำทีละขั้นตอน

จะอัพโหลดรูปภาพจาก iPhone ไปยังคอมพิวเตอร์ผ่าน USB ได้อย่างไร? ตอนนี้เราจะบอกคุณ ในการถ่ายโอนข้อมูลโดยใช้สาย USB คุณต้อง:
- เปิดเครื่องคอมพิวเตอร์ก่อน
- เชื่อมต่อ iPhone ของคุณกับคอมพิวเตอร์โดยใช้สาย USB พิเศษ
- ไปที่ "คอมพิวเตอร์ของฉัน" บนคอมพิวเตอร์ส่วนบุคคล
- ค้นหาอุปกรณ์เชื่อมต่อใหม่ ("iPhone" เชื่อมต่อบ่อยที่สุดอุปกรณ์ (ดิสก์) เรียกว่าชื่ออุปกรณ์และรุ่น เช่น iPhone 5s เป็นต้น)
- เปิดอุปกรณ์ที่เชื่อมต่อโดยดับเบิลคลิก
- ค้นหาโฟลเดอร์ชื่อ DCIM ในนั้น (โฟลเดอร์นี้มีรูปภาพทั้งหมดที่สร้างโดยใช้ iPhone ที่เชื่อมต่อ)
- เปิดโฟลเดอร์และเลือกรูปภาพทั้งหมดที่คุณต้องการ
- เลือกการกระทำอย่างใดอย่างหนึ่ง: "คัดลอก", "ตัด" หรือ "ย้าย"
- แทรกหรือย้ายไฟล์รูปภาพที่เลือกไปยังโฟลเดอร์ที่ต้องการบนคอมพิวเตอร์ของคุณ
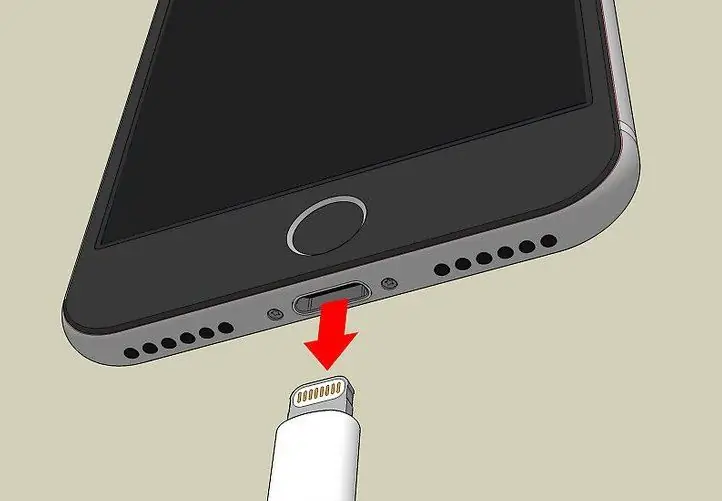
เสร็จแล้ว. ตอนนี้คุณสามารถฟอร์แมตโฟลเดอร์นี้หรือลบรูปภาพทั้งหมดจาก iPhone ของคุณโดยไม่ต้องกลัวว่าข้อมูลจะสูญหาย
ดาวน์โหลดรูปภาพจาก iPhone โดยใช้การนำเข้า คำแนะนำทีละขั้นตอน
จะดาวน์โหลดรูปภาพจาก iPhone ลงคอมพิวเตอร์ได้อย่างไร? ระบบปฏิบัติการ Windows 10 มีฟังก์ชันนำเข้ารูปภาพและวิดีโอจากอุปกรณ์ที่เชื่อมต่อ ฉันจะใช้คุณสมบัตินี้เพื่อคัดลอกรูปภาพได้อย่างไร
สำหรับสิ่งนี้ คุณต้อง:
- เปิดคอมพิวเตอร์ที่ใช้ Windows 10
- เชื่อมต่อ iPhone ของคุณกับคอมพิวเตอร์โดยใช้สาย USB พิเศษ
- รอให้คอมพิวเตอร์ค้นหาอุปกรณ์ที่เชื่อมต่อใหม่
- เปิด "คอมพิวเตอร์ของฉัน"
- ค้นหาอุปกรณ์ที่เชื่อมต่อใหม่และคลิกขวา
- ในเมนูบริบท เลือก "นำเข้ารูปภาพและวิดีโอ" (ชื่อนี้อาจแตกต่างกันบนระบบปฏิบัติการ Windows รุ่นอื่น)
- ทำตามคำแนะนำในการนำเข้าทีละขั้นตอน
เสร็จแล้ว ตอนนี้รูปภาพและวิดีโอทั้งหมดของ "iPhone" ของคุณจะอยู่ในโฟลเดอร์ตามที่อยู่ "คอมพิวเตอร์ของฉัน" - "รูปภาพของฉัน"
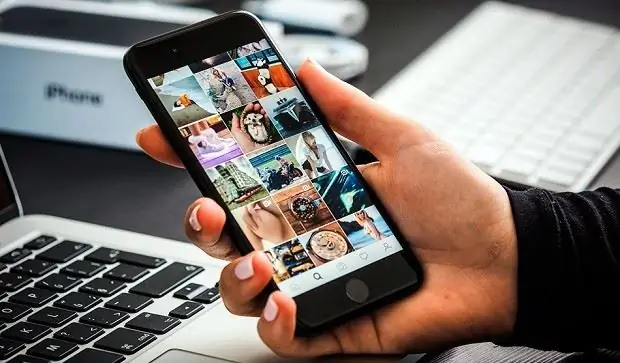
สำรองรูปภาพด้วย iCloud
วิธีถ่ายโอนรูปภาพจาก iPhone ไปยังคอมพิวเตอร์โดยไม่ใช้สายเคเบิล ซึ่งสามารถทำได้โดยใช้เพียงฟังก์ชันซิงค์ ความจริงก็คือผู้ผลิต iPhone ได้จัดสรรหน่วยความจำประมาณ 5 GB ในระบบไฟล์ของสมาร์ทโฟนสำหรับการสำรองข้อมูลที่เรียกว่าระบบอุปกรณ์ ต้องขอบคุณสิ่งนี้ที่ทำให้สามารถกลับไปยังจุดคืนค่าระบบของ iPhone สุดท้ายได้เสมอ หรือกลับสู่สภาพการทำงานในกรณีที่ระบบล้มเหลว
จะอัพโหลดรูปภาพจาก iPhone ไปยังคอมพิวเตอร์ผ่าน iTunes ได้อย่างไร? คำแนะนำสำหรับการสำรองไฟล์บน iPhone:
- คุณต้องเปิดใช้งาน "iCloud" บนอุปกรณ์ของคุณ (สำหรับสิ่งนี้ คุณต้องไปที่การตั้งค่า "iPhone" และเลือกส่วน "iCloud" ที่นั่น)
- เข้าสู่ระบบ iCloud โดยใช้ข้อมูลบัญชีของคุณ
- เปิดใช้งานการซิงโครไนซ์รูปภาพ "Icloud" (ไปที่ "การตั้งค่า" ส่วน "Icloud" และเลือก "Photo")
- เข้าสู่ระบบ iCloud ผ่านคอมพิวเตอร์ของคุณ (เมื่อคุณลงชื่อเข้าใช้ ให้ป้อนข้อมูลบัญชีของคุณเหมือนกับใน "iPhone" ที่ผลิตขึ้นซิงค์รูปภาพ).
- ไปที่แท็บ "รูปภาพ" แล้วดาวน์โหลดจากที่นั่น (หรือคัดลอก) ทุกอย่างพร้อม
สำรองข้อมูลไปยัง Dropbox, OneDrive และ Google Drive

ต่อไป เราจะอธิบายวิธีดาวน์โหลดรูปภาพจาก iPhone ไปยังคอมพิวเตอร์ Dropbox, OneDrive และ Google Drive เป็นตัวเลือกที่เก็บข้อมูลบนคลาวด์ สำหรับผู้ที่ไม่ทราบ นี่คือที่เก็บข้อมูลที่ไม่เปลืองหน่วยความจำกายภาพของอุปกรณ์ของคุณ เอกสารและไฟล์ทั้งหมดที่จัดเก็บไว้ในนั้นอยู่บนอินเทอร์เน็ตโดยตรง คุณสามารถดู ดาวน์โหลด และแชร์ลิงก์ดาวน์โหลดกับผู้อื่น
บน iPhone ที่เก็บข้อมูลบนคลาวด์เหล่านี้สามารถทำหน้าที่เป็นแอปพลิเคชันที่เกี่ยวข้อง เพื่อไม่ให้ต้องทนทุกข์กับการเชื่อมต่อสายเคเบิลเข้ากับคอมพิวเตอร์และค้นหารูปภาพที่จำเป็นและไม่ต้องใช้โปรแกรม iCloud ก็เพียงพอที่จะคัดลอก (ย้าย) รูปภาพที่จำเป็นทั้งหมดไปยังที่เก็บข้อมูลบนคลาวด์ที่เสนอ (Dropbox), OneDrive และ Google Drive).
หลังจากย้ายรูปภาพทั้งหมดไปยังที่เก็บข้อมูลเหล่านี้แล้ว คุณต้องเปิดคอมพิวเตอร์ เชื่อมต่ออินเทอร์เน็ต และไปที่ไซต์ของที่เก็บข้อมูลนี้ โดยใช้ข้อมูลจาก iPhone ของคุณเพื่อเข้าถึงบัญชีของคุณ
ถัดไป คุณต้องค้นหาสำเนาสำรองของรูปภาพที่สร้างจาก iPhone และดาวน์โหลดลงในคอมพิวเตอร์ของคุณ พร้อม. อย่างที่คุณเห็น ทุกอย่างค่อนข้างเรียบง่ายและใช้ได้จริง
ข้อเสียเพียงอย่างเดียวของวิธีนี้คือการมีการเชื่อมต่ออินเทอร์เน็ตทั้งบน iPhone และบนคอมพิวเตอร์ของคุณ
จะอัพโหลดรูปภาพจาก iPhone ไปยังคอมพิวเตอร์ผ่าน USB ใน iTunes ได้อย่างไร? คำแนะนำทีละขั้นตอน
"iTunes" สามารถใช้ได้กับคอมพิวเตอร์ที่ใช้ Mac OS หรือ Windows ด้วยโปรแกรมนี้ คุณยังสามารถดาวน์โหลดรูปภาพทั้งหมดจากอุปกรณ์ที่เชื่อมต่อกับคอมพิวเตอร์
คำแนะนำในการคัดลอกรูปภาพจาก iPhone ไปยังคอมพิวเตอร์ Windows:
- ติดตั้งโปรแกรม iTunes บนคอมพิวเตอร์ของคุณ (ขอแนะนำให้ใช้แหล่งดาวน์โหลดอย่างเป็นทางการ)
- เชื่อมต่อ "iPhone" กับคอมพิวเตอร์และยืนยันการเชื่อมต่อโดยคลิกที่ปุ่ม "เชื่อถือ"
- ไปที่การตั้งค่า iTunes (มองหาไอคอนโทรศัพท์มือถือ)
- เลือกแท็บ "รูปภาพ" ที่นั่น
- ทำเครื่องหมายที่ช่อง "ซิงโครไนซ์".
- หลังจากหน้าต่างปรากฏขึ้น คุณต้องเข้าสู่เส้นทางเพื่อคัดลอกรูปภาพ (จากที่ไหนและที่ไหน)
- จากด้านล่างของหน้าต่าง iTunes ให้คลิกที่ปุ่ม "ซิงโครไนซ์" ทั้งหมดพร้อมแล้ว ถัดไป รูปภาพจะอยู่ในโฟลเดอร์ที่คุณระบุไว้ก่อนหน้านี้
จะอัพโหลดภาพลง Mac OS PC ได้อย่างไร? คำสั่ง

ต่อไป เราจะบอกวิธีถ่ายโอนรูปภาพจาก iPhone ไปยังคอมพิวเตอร์ที่ใช้ Mac OS คำแนะนำในการคัดลอก:
- เชื่อมต่อ iPhone กับ Mac ด้วยสาย USB
- เปิดiTunes แล้วคลิกดำเนินการต่อ
- ยืนยันการเชื่อมต่อโดยคลิกที่ปุ่ม "เชื่อถือ"
- เปิดแอพรูปภาพ
- กด "นำเข้า" ("นำเข้าทั้งหมด") ทั้งหมดพร้อมแล้ว ตอนนี้รูปภาพที่นำเข้าทั้งหมดจะอยู่ในแท็บ "อัลบั้ม" ในส่วน "นำเข้าล่าสุด"
สรุปเล็กๆ
ตอนนี้คุณก็รู้วิธีดาวน์โหลดรูปภาพจาก iPhone ไปยังคอมพิวเตอร์แล้ว เรามองดูต่าง ๆ ให้คำแนะนำอันมีค่า เราหวังว่าคำแนะนำของเราจะช่วยคุณในการแก้ปัญหานี้






