iPhone กำลังได้รับความนิยมมากขึ้นเรื่อยๆ: เป็นแฟชั่น ใช้งานได้จริง และมีสไตล์ แต่เนื่องจากที่เก็บข้อมูลที่วางไว้ในแกดเจ็ตนี้ไม่ได้ไร้มิติคำถามก็จะเกิดขึ้นไม่ช้าก็เร็วจะเก็บข้อมูลที่สะสมไว้ที่ไหน: ภาพถ่ายวิดีโอและไฟล์อื่น ๆ ที่น่าเสียดายที่จะลบ วิธีหนึ่งในการจัดเก็บไฟล์มีเดียจาก iPhone คือการย้ายข้อมูลไปยังฮาร์ดไดรฟ์ของคอมพิวเตอร์ แต่ที่นี่ คำถามต่อไปเกิดขึ้น: เป็นไปได้ไหมที่จะเชื่อมต่อ iPhone กับคอมพิวเตอร์? คำตอบนั้นชัดเจน: แน่นอน คุณทำได้ นอกจากนี้ แทบไม่มีปัญหาในขั้นตอนนี้ เพื่อให้ขั้นตอนทั้งหมดถูกต้อง คุณต้องทำความคุ้นเคยกับความรู้พื้นฐานเกี่ยวกับวิธีเชื่อมต่อ iPhone กับคอมพิวเตอร์ผ่าน USB

ความรู้พื้นฐานในการเชื่อมต่ออุปกรณ์นี้กับคอมพิวเตอร์
วิธีการถ่ายโอนข้อมูลนี้ค่อนข้างง่ายในแง่ของการดำเนินการ กระบวนการนี้เกิดขึ้นที่ความเร็วสูงและช่วยให้คุณสามารถชาร์จได้พร้อมกันอุปกรณ์
การเชื่อมต่อนี้มีไว้เพื่ออะไร
- อนุญาตให้คุณติดตั้งหรือถอนการติดตั้งแอปพลิเคชั่น
- คุณสามารถอัปโหลดไฟล์ที่แตกต่างกันทั้งสองทิศทาง
- หากจำเป็น คุณสามารถกู้คืนข้อมูลจากข้อมูลสำรองที่จัดเก็บไว้ในคอมพิวเตอร์ของคุณ

ข้อมูลถ่ายโอนอย่างไร
iPhone มาพร้อมสาย USB นี่คืออะแดปเตอร์ที่จะช่วยให้คุณซิงโครไนซ์อุปกรณ์กับพีซี ด้านหนึ่งมีขั้วต่อ USB มาตรฐาน อีกด้านหนึ่งมีขั้วต่อพิเศษสำหรับอุปกรณ์ อาจแตกต่างกันไปตามรุ่น เมื่อตัดสินใจว่าจะเชื่อมต่อ iPhone กับคอมพิวเตอร์ผ่าน USB อย่างไร สิ่งสำคัญคือต้องพิจารณาว่าการมีขั้วต่อ USB 2.0 บนคอมพิวเตอร์เป็นสิ่งสำคัญ สิ่งที่สามารถเป็นอุปสรรค์? ความจริงก็คือรูปลักษณ์ของ USB เวอร์ชัน 2.0 นั้นเหมือนกับเวอร์ชันก่อนหน้า 1.0 อย่างสิ้นเชิง หากคุณเชื่อมต่อเครื่องกับ USB 1.0 คอมพิวเตอร์จะแสดงข้อความว่าอุปกรณ์สามารถทำงานได้เร็วขึ้น ซึ่งหมายความว่า เป็นไปได้มากว่าจะไม่สามารถถ่ายโอนข้อมูลจากอุปกรณ์ไปยังฮาร์ดดิสก์ได้ แต่อย่ากลัวตัวเชื่อมต่อ 1.0 ใช้กับรุ่นเก่าเท่านั้นซึ่งค่อนข้างมีปัญหาในการค้นหา
อัลกอริธึมการส่งข้อมูล
จะเชื่อมต่อ iPhone กับคอมพิวเตอร์ผ่าน USB ได้อย่างไร คุณสามารถใช้คำแนะนำทีละขั้นตอนได้
- เชื่อมต่อสาย USB เข้ากับคอมพิวเตอร์
- ต่อปลายสายอีกข้างเข้ากับอุปกรณ์
- เปิดแท็บ "คอมพิวเตอร์ของฉัน" บนเดสก์ท็อปของจอภาพ
- Bโฟลเดอร์ที่เปิดขึ้นมา ให้ค้นหาทางลัดของกล้องดิจิตอล
- ดับเบิ้ลคลิกที่ฉลาก นี่ควรเปิดเนื้อหาของ iPhone
- หลังจากนั้น คุณสามารถคัดลอกโฟลเดอร์จากอุปกรณ์ไปยังฮาร์ดไดรฟ์ได้โดยการลากเมาส์ไปยังที่อยู่ที่ระบุบนฮาร์ดไดรฟ์ด้วยเมาส์ คุณยังสามารถคลิกขวา เลือก "ส่งไปที่" และระบุตำแหน่งที่คุณต้องการย้ายไฟล์สื่อที่เลือกได้
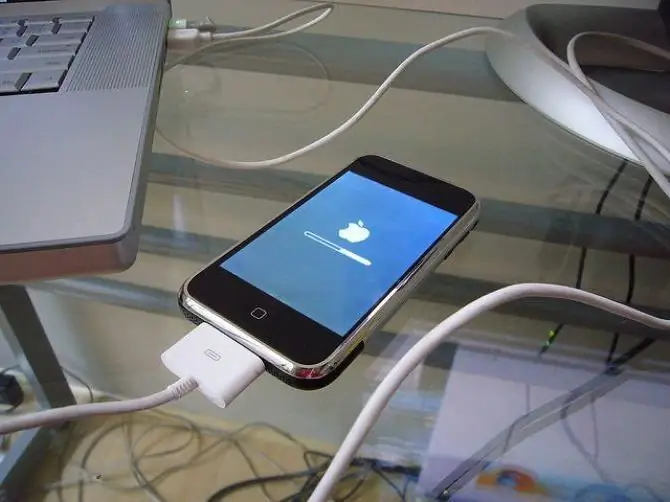
หลังจากรันอัลกอริธึมนี้ คำถามเกี่ยวกับวิธีการเชื่อมต่อ iPhone กับคอมพิวเตอร์ผ่าน USB ไม่ควรเกิดขึ้น แต่อาจกลายเป็นว่าเวอร์ชั่น USB นั้นถูกต้อง การเชื่อมต่อนั้นถูกต้องด้วย แต่ไม่มีการเชื่อมต่อ ปัญหาที่อาจเกิดขึ้นคืออะไร? โปรแกรม iTunes ("ITunes") สามารถช่วยแก้ปัญหาได้
ช่วยแก้ปัญหา
"iTunes" สำหรับ iPhone - เป็นแอปพลิเคชั่นฟรีที่ง่ายต่อการค้นหาและดาวน์โหลดบนอินเทอร์เน็ต แอพนี้ช่วยให้คุณซิงค์อุปกรณ์ iOS กับพีซี ยิ่งกว่านั้น โดยการดาวน์โหลดยูทิลิตี้ คุณจะติดตั้งไดรเวอร์พื้นฐานพร้อมกับมัน ซึ่งจะทำให้ทำงานกับแกดเจ็ตได้ง่ายขึ้น โดยเฉพาะอย่างยิ่ง แอพพลิเคชั่นนี้ช่วยในการซิงโครไนซ์รายชื่อ, ติดตั้งเกม, ดาวน์โหลดไฟล์มีเดีย, หนังสือ และโปรแกรมที่มีประโยชน์อื่น ๆ อีกมากมาย
หากติดตั้ง iTunes สำหรับ iPhone บนคอมพิวเตอร์ เมื่อเชื่อมต่อผ่านสาย USB การซิงโครไนซ์จะเกิดขึ้นอย่างรวดเร็วและอัตโนมัติ มีจุดสำคัญคือ: หากมีการถ่ายโอนข้อมูล ไม่ควรดึงสายออก ไม่ว่าในกรณีใด การหยุดชะงักของงานดังกล่าวอาจส่งผลเสียต่อระบบไฟล์อุปกรณ์ หากคุณต้องการหยุดการถ่ายโอนไฟล์ชั่วคราว คุณเพียงแค่ลากสไลด์ ยกเลิกการซิงค์ เลือกดีดออกอย่างปลอดภัย จากนั้นถอดสายเคเบิลออก
บางครั้งอาจถึงแม้หลังจากติดตั้ง iTunes แล้ว คอมพิวเตอร์ก็อาจไม่เห็นอุปกรณ์ iOS ในกรณีส่วนใหญ่ ความรำคาญดังกล่าวเกิดขึ้นหลังจากเฟิร์มแวร์ใหม่ของเพื่อน "apple" หรือหลังจากการอัพเดตพีซี ในการแก้ไขปัญหานี้ ให้ทำดังต่อไปนี้
- ติดตั้ง iOS เวอร์ชันล่าสุด
- เชื่อมต่อตัวจัดการไฟล์ iFunBox หรือ iExplorer ที่เหมือนกัน
- ใช้โปรแกรมนี้เพื่อค้นหาส่วน var/mobile/Media
- คัดลอกไปยังคอมพิวเตอร์ของคุณแล้วลบออกจากแกดเจ็ตของคุณ
- รีสตาร์ท iPhone
- เชื่อมต่อกับพีซี
- พร้อมทุกอย่าง หากไฟล์บางไฟล์หายไปหลังจากเชื่อมต่อ สามารถพบได้ในโฟลเดอร์ Media ที่คัดลอกมา
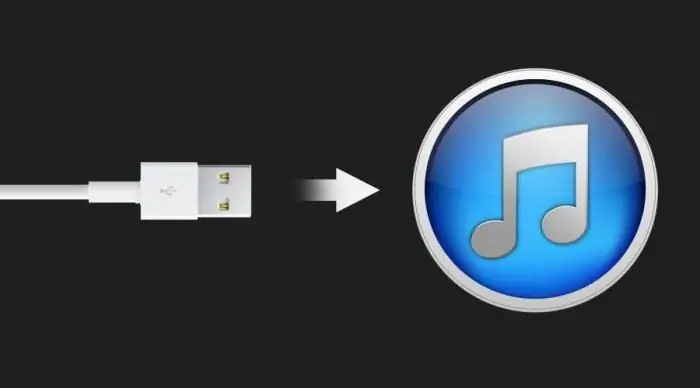
คุณสมบัติเพิ่มเติม
บางครั้ง โดยเฉพาะในที่ทำงาน คุณอาจต้องเชื่อมต่อ "bitten apple" กับคอมพิวเตอร์ และนายจ้างอาจห้ามการติดตั้งแอปพลิเคชันเพิ่มเติมบนพีซี และไม่มี Wi-Fi ด้วย มีทางออกจากทางตันเช่นนี้หรือไม่? และนี่คือคำตอบที่เป็นบวก: ใช่
จะเชื่อมต่อ iPhone กับคอมพิวเตอร์เป็นแฟลชไดรฟ์ได้อย่างไร
มีการสร้างไดรฟ์ USB ฟรีสำหรับแอป iPhone สำหรับสิ่งนี้ แนวคิดของผู้พัฒนาโปรแกรมนี้คือให้พีซีรู้จักอุปกรณ์ไม่ใช่กล้องดิจิตอลแต่ต้องดูมันเหมือนกับแฟลชไดรฟ์
ควรสังเกตว่ามีปัญหาที่นี่ ความจริงก็คือว่าเดิมที iPhone นั้นใช้สำหรับการซิงโครไนซ์หรือดาวน์โหลดสื่อต่างๆ ดังนั้นไดรเวอร์ USB จึงขัดแย้งกับฟังก์ชันเหล่านี้ เราควรยกย่องนักพัฒนา พวกเขาแก้ปัญหาได้ค่อนข้างง่าย: พวกเขาแนะนำโหมดแยกกันสามโหมดของแกดเจ็ต
โหมดโปรแกรม
Default - โหมดที่อุปกรณ์จะซิงโครไนซ์และถ่ายโอนรูปภาพและวิดีโอ เมื่อเปิดใช้งานคุณสมบัตินี้ คอมพิวเตอร์จะไม่เห็น iPhone เป็นแฟลชไดรฟ์ USB
ไดรฟ์ + iTunes. บนอุปกรณ์ที่ใช้ Mac OS สามารถซิงโครไนซ์และใช้อุปกรณ์ iOS เป็นสื่อจัดเก็บข้อมูลได้ บนระบบปฏิบัติการ Windows แฟลชไดรฟ์ไม่ทำงาน
ไดรฟ์เท่านั้น - ระบบปฏิบัติการใด ๆ ที่รู้จักเฉพาะแฟลชไดรฟ์และไม่มีอะไรอื่น
ก่อนใช้ iPhone เป็นแฟลชไดรฟ์ คุณต้องสร้างดิสก์เสมือน - พาร์ติชันพิเศษที่จะสงวนไว้สำหรับพื้นที่สำหรับข้อมูล เมื่ออุปกรณ์เชื่อมต่อกับพีซี เฉพาะส่วนนี้และเนื้อหาเท่านั้นที่จะมองเห็นได้ สิ่งสำคัญคือหลังจากขั้นตอนนี้ จะสามารถใช้ iPhone เป็นแฟลชไดรฟ์ USB บนอุปกรณ์ใดก็ได้โดยไม่ต้องมีไดรเวอร์เพิ่มเติม
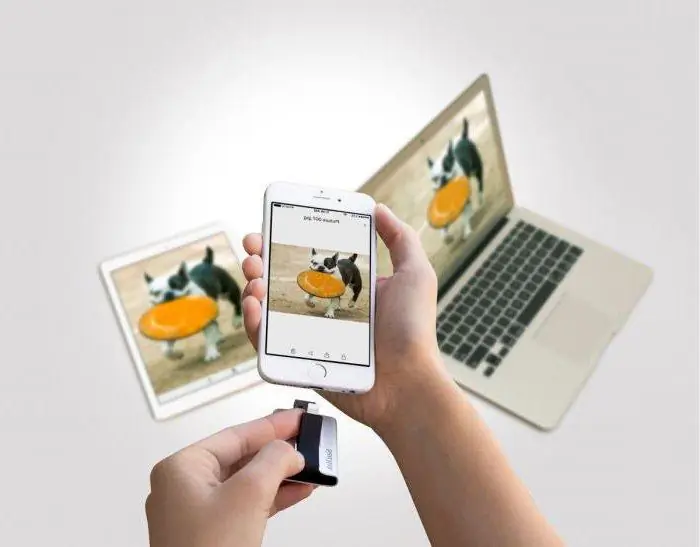
รายละเอียดแอพ
เมื่อสร้างดิสก์เสมือน คุณต้องระบุขนาดที่ต้องการและตั้งชื่อมันขึ้นมา
หลังจากนั้น คุณจะต้องรอสักครู่ในขณะที่กำลังจัดรูปแบบ บรรดาผู้ที่ดำเนินการดังกล่าวแล้วกล่าวว่าต้องใช้เวลาในการสร้างโฟลเดอร์ดังกล่าวค่อนข้างเยอะ
ข้อเสียใหญ่ของโปรแกรมคือก่อนเปลี่ยนโหมดทุกครั้งที่ต้องรีบูตอุปกรณ์
ประเด็นต่อไปนี้ก็สำคัญเช่นกัน หากคุณติดตั้งไดรฟ์ USB สำหรับโปรแกรม iPhone แล้วตัดสินใจถอนการติดตั้ง คุณจะลบได้เมื่อเปิดใช้งานโหมดเริ่มต้นเท่านั้น มิฉะนั้น iPhone อาจทำงานกะทันหันหรืออาจพังได้
เชื่อมต่อ iPhone กับพีซีโดยไม่ต้องใช้สาย USB
โดยธรรมชาติแล้ว คำถามก็คือว่าสามารถย้ายข้อมูลได้โดยไม่ต้องใช้สายไฟหรือไม่ กล่าวอีกนัยหนึ่งจะเชื่อมต่อ iPhone กับคอมพิวเตอร์โดยไม่ใช้ USB ได้อย่างไร สำหรับเจ้าของรุ่นที่ห้า มีอีกวิธีในการถ่ายโอนข้อมูลจาก "apple" ไปยังพีซี คุณสามารถทำได้โดยใช้เครือข่ายไร้สาย
อัลกอริทึมสำหรับการเชื่อมต่ออุปกรณ์ iOS กับ Wi-Fi มีคำอธิบายด้านล่าง
สำหรับการเชื่อมต่อดังกล่าว คุณจะต้อง:
- iPhone;
- คอมพิวเตอร์ส่วนบุคคล;
- เราเตอร์ไร้สาย (เราเตอร์).
ก่อนอื่น คุณต้องเปิดใช้งานโมดูล Wi-Fi ในอุปกรณ์ของคุณ
จากนั้น ในการตั้งค่า ให้เลือกเครือข่ายไร้สายที่พบโดยเราเตอร์
หลังจากนั้น การเชื่อมต่อควรจะเกิดขึ้น
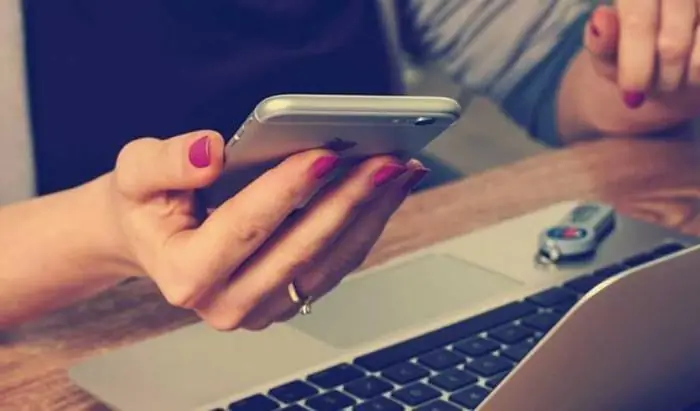
บางครั้งสถานการณ์เกิดขึ้นเมื่อคอมพิวเตอร์ไม่เห็น iPhone ที่เชื่อมต่อผ่านเครือข่ายไร้สาย
อาจมีคำอธิบายหลายประการสำหรับเรื่องนี้ โดยไม่ต้องเจาะลึกถึงความแตกต่างของเหตุผลดังกล่าว มาลองแก้ไขสถานการณ์นี้กันดีกว่า
- ใช้สาย USB เพื่อซิงค์อุปกรณ์
- เข้าสู่ส่วน "iTunes" ค้นหาโฟลเดอร์ "อุปกรณ์" และเลือกรุ่นแกดเจ็ตที่ต้องการ
- เปิดส่วน "ภาพรวม" แล้วเลือกโฟลเดอร์ "การตั้งค่า"
- ในส่วนนี้ คุณต้องเลือก "การซิงโครไนซ์"
- หลังจากนั้น ถอดสายออกจากพีซี
เท่านี้ก็เชื่อมต่ออุปกรณ์ต่างๆ โดยใช้เครือข่ายไร้สายได้แล้ว






